Бездротовий інтернет нам потрібний і для роботи, і для відпочинку. Тому, якщо ноутбук не бачить Wi-Fi, проблему потрібно усунути якомога швидше.
Хороша новина: зробити це можна швидко та без глибоких знань. Погана: не завжди. Іноді вирішення проблеми з мережею Wi-Fi – справа кількох кліків, а іноді потрібен ремонт ноутбука.
Зміст:
1. Що робити, якщо ноутбук не бачить жодної Wi-Fi мережі.
2. Чому комп'ютер не бачить певної точки доступу.
3. Недостатнє покриття мережі Wi-Fi.
4. Підсумки.
Ноутбук не бачить мережу
Спочатку розглянемо ситуацію, коли ноутбук взагалі не бачить мережу. Якщо він не ловить лише одну точку Wi-Fi, перейдіть до наступного пункту.
Діагностувати повний ігнор мережі у багатоквартирному будинку просто: навколо десятки роутерів, які бачить справний ноутбук. У приватному будинку для перевірки спробуйте роздати інтернет через смартфон, створивши точку доступу.
Немає доступних підключень
Якщо на значку Wi-Fi в панелі інструментів стоїть червоний хрестик:
Клацніть правою кнопкою миші значок, виберіть «Усунути неполадки». У деяких випадках система сама виявить та усуне помилку мережі.
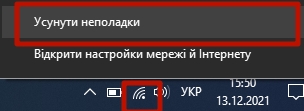
- Автоналаштування WLAN. Натисніть ПКМ на піктограмі «Мій комп'ютер» – «Керування». Перейдіть до «Служби та програми» – «Служби» («Services»). Відкриється великий список, де потрібно знайти «Автонастроювання WLAN» (служби розташовані в алфавітному порядку). Натисніть ПКМ, перейдіть до пункту «Властивості». Увімкніть автоматичний тип підключення та перезавантажте комп'ютер.
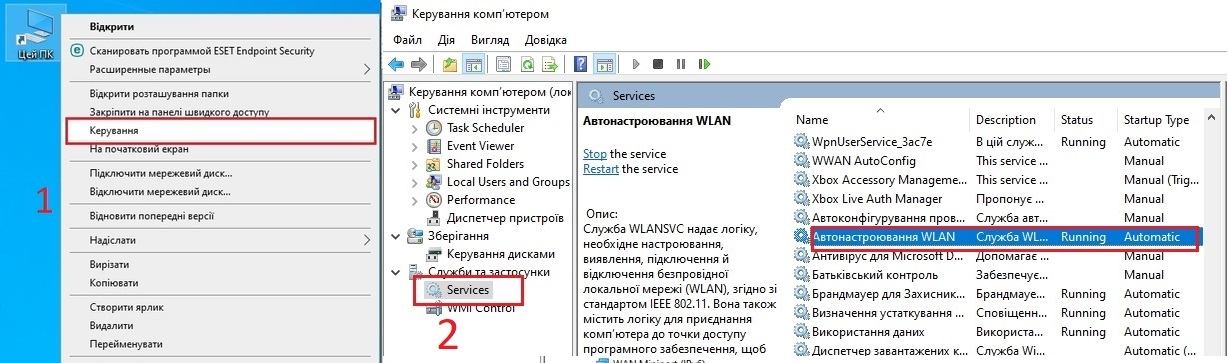
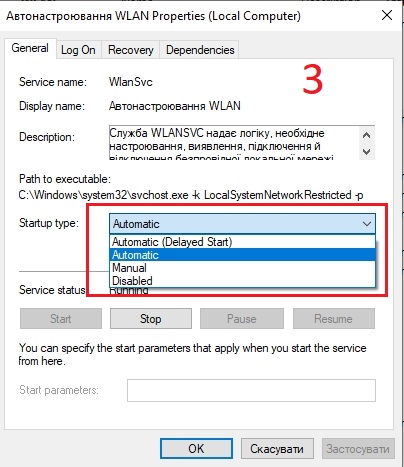
Зверніть увагу: скрини зроблені у Windows 10. У вас вони можуть виглядати інакше. У старих версіях Віндовс «Автонастроювання WLAN» називається «Служба автоналаштування WLAN». Підписано пункти по-різному, але шлях до них однаковий.
Проблеми бездротового адаптера
Переконайтеся, що адаптер увімкнено. На ноутбуках він вимикається гарячими кнопками, які ви могли випадково натиснути. Наприклад, для ноутбуків Asus це поєднання Fn+F2, а у ранніх моделях є окремий перемикач.

Тут передбачені обидва варіанти: гарячі клавіші та перемикач.
У Windows 10 за іконками просто зрозуміти, що адаптер не працює або увімкнено режим польоту. Виправити все також просто в пару кліків: натисніть ЛКМ на піктограму інтернету – іконку «Wi-Fi».
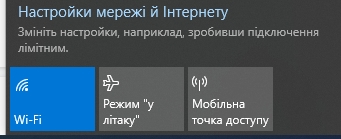
Активний режим буде виділено синім
Якщо модуль працює, але ноутбук все одно не бачить Вай-Фай, то з адаптером проблеми.
Перевірте драйвери:
Зайдіть до «Керування», виберіть «Диспетчер пристроїв». У списку знайдіть «Мережеві адаптери». Вам потрібний рядок зі словом «Wireless» («бездротовий»). Оповіщення (знак оклику в трикутнику) говорить, що драйвер вимагає оновлення або зовсім відсутній. Підключіть ноутбук до інтернету через кабель, натисніть ПКМ та «Оновити». Якщо кабелю немає, то потрібен інший пристрій з доступом до інтернету. Завантажте актуальний драйвер, знайшовши за назвою бездротового адаптера, і встановіть на комп'ютер.
Причина може бути навпаки у новому драйвері, який працює некоректно. У такому разі натисніть на адаптер ПКМ – Властивості – Драйвер та натисніть кнопку «Відкотити». Ви перейдете на старішу, але стабільну версію.
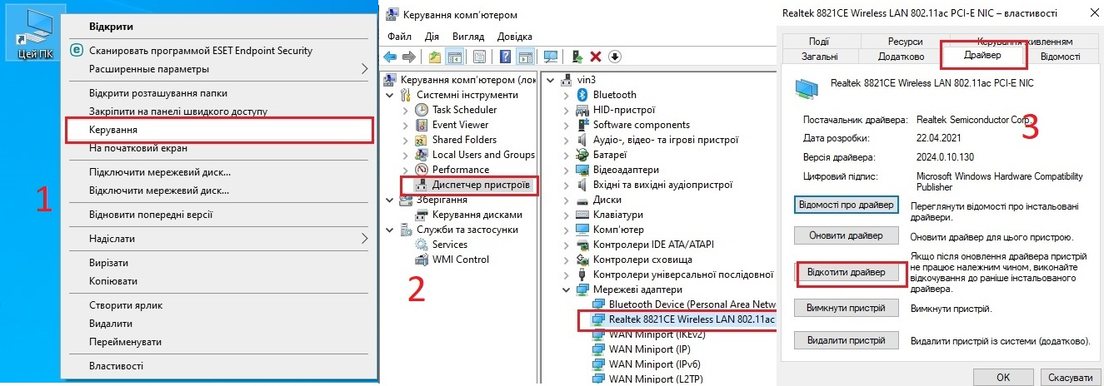
- Якщо кнопка «Відкотити» не активна, потрібно видалити та знову встановити драйвер. Перед видаленням запишіть версію драйвера, щоб не завантажити її повторно.
Важливо! Завантажуйте ПЗ з офіційного сайту виробника. Необхідні драйвери для бездротового адаптера можна знайти за моделлю ноутбука.
Якщо до того, як ноутбук перестав бачити Вай-Фай, проводилося чищення, він падав або на нього потрапляла волога, проблема з адаптером може бути фізична.
Виглядає модуль Wi-Fi як на малюнку знизу. Щоб отримати доступ до нього, зніміть кришку ноутбука або клавіатуру. Від'єднайте дроти, вийміть модуль із гнізда. Якщо явних пошкоджень дротів та контактів немає, встановіть плату на місце та увімкніть комп'ютер.

Якщо модуль й надалі не подає ознак життя, доведеться йти до комп'ютерного майстра. Причину несправності бездротового адаптера людині без досвіду встановити складно.
Втім, робити це необов'язково. Можна купити адаптер Wi-Fi з підключенням через USB. Коштує він від 100-150 гривень, що дешевше за послуги майстра з ремонту ноутбука.
Ноутбук не бачить конкретну точку доступу
Якщо ноутбук не бачить лише ваш Wi-Fi, то причина знаходиться на стороні роутера.
Зайдіть у меню роутера через браузер. Для цього введіть у рядок пошуку сайт або IP, які вказані на наклейці знизу роутера. У вікні ви побачите поле для введення імені (Username) і пароля (Password, WPS PIN) для входу в налаштування.
Дані для входу, якщо наклейки немає:
TP-Link: 192.168.0.1 або tplinkwifi.net, логін та пароль "admin".
D-Link: 192.168.0.1; л: "admin", п: залишити поле порожнім.
Asus: 192.168.1.1 або router.asus.com; л. та п. "admin".
Netis: 192.168.0.1 або netis.cc; ім'я відрізняється у різних моделей, але можна знайти потрібне на форумах; п: "password".
Xiaomi: 192.168.31.1 або miwifi.com; л. і п. відсутні (їх ви ставите при першому підключенні).
Tenda: 192.168.0.1 або tendawifi.com; при першому запуску поля залишити пустими.
Якщо ви змінювали логін та пароль, але забули їх, то скиньте налаштування. Для цього натисніть кнопку перезавантаження на 10-20 секунд. Після скидання дані для входу будуть стандартні.
Коли ви потрапите в меню, шукайте пункти зі словами «Мережа», «Бездротовий», «Wireless», «Security», «Settings», «Network» або щось подібне.
Найпростіші рішення, які можуть допомогти бачити Вай-Фай:
Змініть робочий канал. Найкраще встановити автоматичний вибір каналу. Якщо його встановлено за замовчуванням, по черзі спробуйте кілька каналів, вибираючи їх вручну.
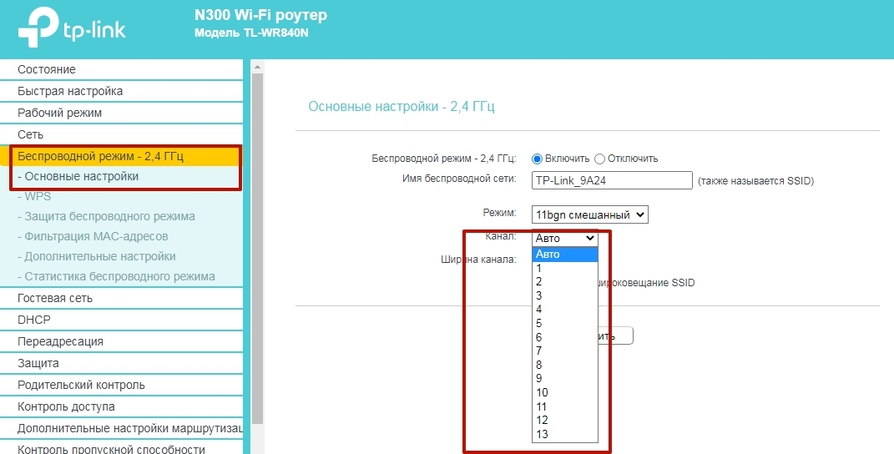
Примітка: у деяких країнах певні частоти закриті для цивільного використання, і така заборона «зашивається» у біосі. Наприклад, пристрої США можуть не працювати на каналах 12 і 13, що потрібно враховувати при ручному налаштуванні.
Переіменуйте Вай-Фай без складних символів у назві (лише літери та цифри).
Змініть метод шифрування. Для домашньої бездротової мережі рекомендується ставити стандарт WPA/WPA2 PSK.
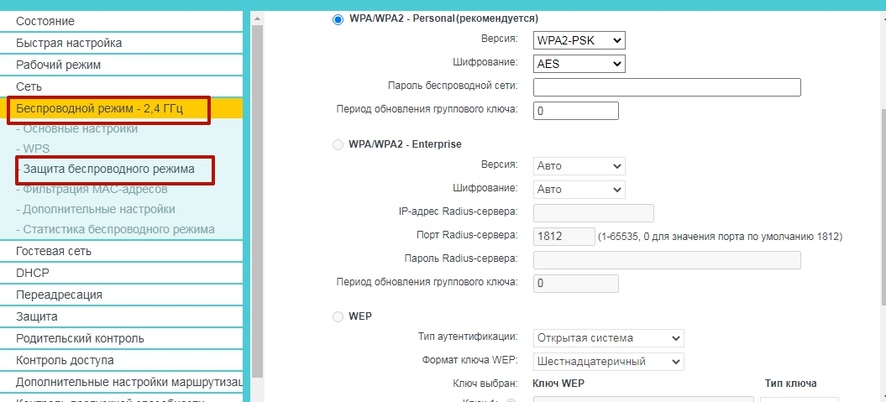
- Скиньте налаштування роутера. Виробники роблять «заводські» установки універсальними, тому вони можуть працювати з різними пристроями. Налаштування можна скинути за допомогою кнопки на роутері або в меню.
Відновіть прошивку роутера. ПЗ маршрутизатора має оновлюватися автоматично, але трапляються збої. Особливо актуальним є ручне оновлення прошивки, якщо ви використовуєте не офіційне програмне забезпечення роутера. Кнопку «Оновити» ви знайдете в розділі «Система», «Інструменти», «Адміністрування» або в пункті зі схожою назвою.
Навпаки спробуйте відкотитися до старої версії програмного забезпечення. Нові прошивки іноді викликають неполадки через погану оптимізацію. Знайдіть стару версію програмного забезпечення, скачайте його на ноутбук, приєднайте роутер за допомогою кабелю та встановіть прошивку.
Якщо виправити ситуацію не вийшло, то, швидше за все, вам потрібен новий Wi-Fi маршрутизатор. У нас у блозі є статті про те, як вибрати роутер, а також Топ-15 моделей на 2021 рік.
Покриття бездротової мережі
У великих приватних будинках маршрутизатор може добре працювати, але не пробивати через кілька стін. Діагностувати недостатнє покриття легко. Якщо в одній кімнаті ноутбук бачить Wi-Fi, а в сусідній ні, то річ у покритті.
Щоб це виправити, купіть ретранслятор або замініть старий роутер на більш потужний.
Підсумки
Найчастіше «повернути зір» ноутбуку виходить самостійно, і витратити доведеться лише свій час. Але в деяких випадках доведеться витратити гроші на майстра, новий бездротовий адаптер чи роутер.