Незалежно від статі, віку та віросповідання будь-який з користувачів Windows може зіткнутися з ситуацією, за якої ця ОС починає працювати з рук геть погано. Програми працюють повільніше, все зависає і тупить, а то й зовсім перестає запускатися. І тут саме час задуматися про перевстановлення системи. У середньому по Україні встановлення Windows коштує близько 300 грн, а якщо потрібно додатково встановити ще якийсь софт, цифра збільшиться. Але ніхто не заважає зробити все самостійно, тим більше що в цьому немає нічого складного.
Основний час займає перше встановлення та налаштування, а час подальших перевстановлень, до того ж разом із необхідними програмами та параметрами, можна скоротити до 10 хвилин. Як це зробити? Саме про це ми поговоримо в нашій статті.
Як приклад ми розглянемо чисте встановлення Windows 10, але майте на увазі, для Windows 11 всі основні моменти будуть аналогічні.
Зміст:
Що розуміють під встановленням Windows
Створення завантажувальної флешки
Покрокова інструкція зі встановлення / перевстановлення
- Завантаження Windows із завантажувального носія
- Вибір типу встановлення
- Підготовка накопичувача до копіювання файлів Windows
- Первинне налаштування Windows після завершення копіювання
- Вибір мови, часового поясу та інші налаштування
- Налаштування базових параметрів користувача
- Оновлення операційної системи
- Встановлення драйверів
- Оптимізація роботи Windows для старих ПК або ноутбуків
- Встановлення програм і додатків
Клонування вже встановленої Windows
Що розуміють під встановленням Windows
Для початку дамо раду з термінами. Встановлення і "перевстановлення" Віндовс – це одне й те саме, у другому випадку, передбачається, що ви вже раніше ставили ОС на цей комп'ютер. Термін "чисте встановлення" використовують, коли йдеться про встановлення Windows на відформатований завантажувальний розділ.
Крім встановлення у вас є ще кілька опцій, які допоможуть "оживити" вашу ОС:
- відновлення/виправлення помилок. Використовуєте завантажувальну флешку Windows, щоб виправити помилки або відновити пошкоджені файли ОС. Цей метод відновлює працездатність Windows у 90% випадків. Річ у тім, що у відновленій ОС часто залишаються проблеми з реєстром, доступом до деяких файлів тощо. Тобто навіть після відновлення система може все ще гальмувати і зависати. Ближче до кінця статті ми розповімо про це докладніше;
- клонування Windows. Створення копії розділу накопичувача, в якому встановлено операційну систему. Якщо робити це за допомогою інструментів Windows, клонується тільки сама операційна система та її файли. Якщо використовувати спеціалізоване ПЗ - клонується весь розділ, разом зі встановленими програмами та налаштуваннями. Клонування можливе тільки після чистого встановлення. Тому ми поговоримо про нього наприкінці статті.
Підготовка до встановлення
Готуватися до встановлення ми будемо ґрунтовно. Так, щоб повторні перевстановлення надалі займали часу менше, ніж приготування вівсянки на сніданок. Щоб вийшло саме так, нам знадобляться:
- флешка об’ємом від 16 Гб. Для запису на завантажувальну флешку дистрибутива Windows потрібно не менше 8 Гб. Однак, якщо ми збираємося після інсталяції клонувати ОС, то потрібно щоб на флешці було місце для записаного образу - це від 16 Гб і більше. Тому краще брати флешку або зовнішній накопичувач зі значним запасом
- дистрибутив Windows. Його можна завантажити з офіційного сайту Microsoft. В у процесі встановлення вам знадобитися ліцензійний ключ, який можна придбати у нас у розділі “операційні системи” або на офіційному сайті Майкрософт.
Резервне копіювання даних
У разі чистого встановлення вам нічого не потрібно копіювати – тому що на диску нічого немає, якщо ви вже встановлювали Windows, то варто зберегти всі важливі дані з вашого системного диска. Для збереження даних підійдуть:
- зовнішній накопичувач
- розділ локального диска на який ви не будете встановлювати Windows;
- хмарний сервіс зберігання даних;
- накопичувач доступний у локальній мережі.
Перевірка системних вимог
Якщо це перше встановлення Windows 10 або Windows 11, необхідно врахувати мінімальні системні вимоги цих ОС.
| Системні вимоги | Windows 10 | Windows 11 |
|---|---|---|
Частота процесора | > 1 ГГц | > 1 ГГц |
Кіл-ть оперативної пам'яті | > 2 Гб | > 4 Гб |
Сумісність відеокарти з | DirectX 9 | DirectX 12 |
Місто на накопичувачі | > 20 Гб | > 64 Гб |
Роздільна здатність екрана | > 800 х 600 | > 1024 х 780 |
TPM | - | TPM 2.0 |
UEFI | - | з підтримкою безпечного завантаження |
Створення завантажувальної флешки
Процес створення завантажувального накопичувача докладно описано в нашій статті "Як створити завантажувальну флешку з Windows - 3 найкращі способи". Тому тут ми не будемо зупинятися на цьому питанні. Також у статті є інформація про те, який тип Windows вибрати (Home, Pro, Enterprises).
Завантажити дистрибутив для запису на завантажувальну флешку можна на офіційному сайті Microsoft (аналогичне посилання для Windows 11). В процессе установки нам знадобиться ліцензійний ключ, котрий можна придбати у Майкрософт або у нас в магазині.
Покрокова інструкція зі встановлення / перевстановлення
Завантаження Windows із завантажувального носія
Отже, завантажувальну флешку підготовлено, важливі дані збережено в надійному місці (якщо це не чиста інсталяція) і можна починати. Підключаємо флешку до ПК і перезавантажуємо його. Далі, в процесі завантаження нам потрібно викликати Boot Menu, щоб вибрати пристрій, з якого ми збираємося завантажитися. Для цього, залежно від виробника материнської плати, натискаємо F8, F10 або F12. У списку завантажувальних дисків, що з'явився, вибираємо нашу флешку.
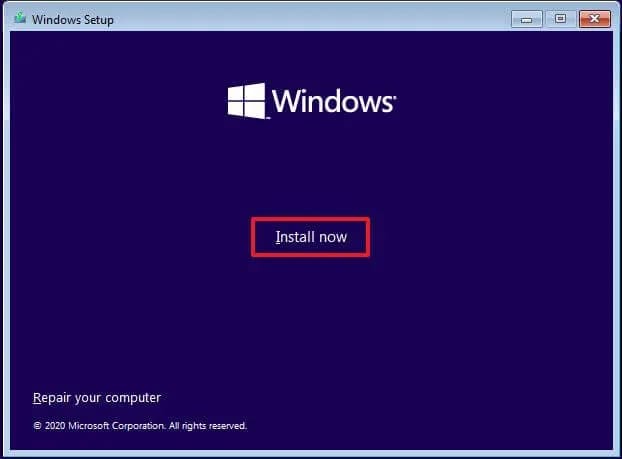
На екрані з'явиться вікно "Встановлення Windows". Де нам запропонують вибрати мову інтерфейсу, клавіатури і регіональну прив'язку. Виберіть потрібне і натисніть "Далі". З'явиться напис "Початок установки"*.
* У цей момент, ви можете побачити в лівій нижній частині екрана кнопку "Відновлення системи". Про цю функцію ми розповімо наприкінці статті.
На цій стадії установник попросить нас ввести ліцензійний ключ продукту. Зробити це можна відразу, або ж вибрати пункт "Пропустити", щоб ввести його пізніше.
Вибір типу установки
Далі в нас з'явиться вікно з двома варіантами на вибір:
- Оновлення: встановлення Windows зі збереженням файлів, параметрів і додатків;
- Вибіркова: тільки встановлення Windows (для досвідчених користувачів).
Оскільки ми говоримо про чисте встановлення, нам потрібно вибрати другий варіант. Він передбачає, що ми відформатуємо системний розділ і скопіюємо на нього файли ОС.
Підготовка накопичувача до копіювання файлів Windows
Далі перед нами з'явиться вікно зі списком усіх доступних накопичувачів. Залежно від того, встановлюєте ви Віндовс на чисту систему, або перевстановлюєте її, можливі два сценарії:
- у першому випадку, вам потрібно буде розмітити простір на вашому накопичувачі. Виберіть на зображенні сіре поле нерозміченого диска і натисніть "Створити". З'явиться вікно, в якому буде введено максимальний обсяг накопичувача в мегабайтах. У цей момент у вас буде можливість розділити накопичувач на кілька розділів (якщо це потрібно). Для цього введіть бажаний обсяг одного з розділів замість тієї цифри, яку запропонував вам установник. Ця частина диска буде розмічена і в ній буде створено завантажувальний розділ. Натискаємо "Застосувати". Другу частину накопичувача можна буде розмітити після завершення встановлення вже в Windows;
- у другому випадку, у нас уже розмічений системний диск. Вибираємо його, натискаємо "Форматувати", чекаємо завершення форматування і вибираємо відформатований розділ для встановлення.
В обох випадках майстер встановлення видасть повідомлення, що буде створено системний розділ, розміром 500 Мб, у якому зберігатиметься сервісна інформація. Підтверджуємо його створення.
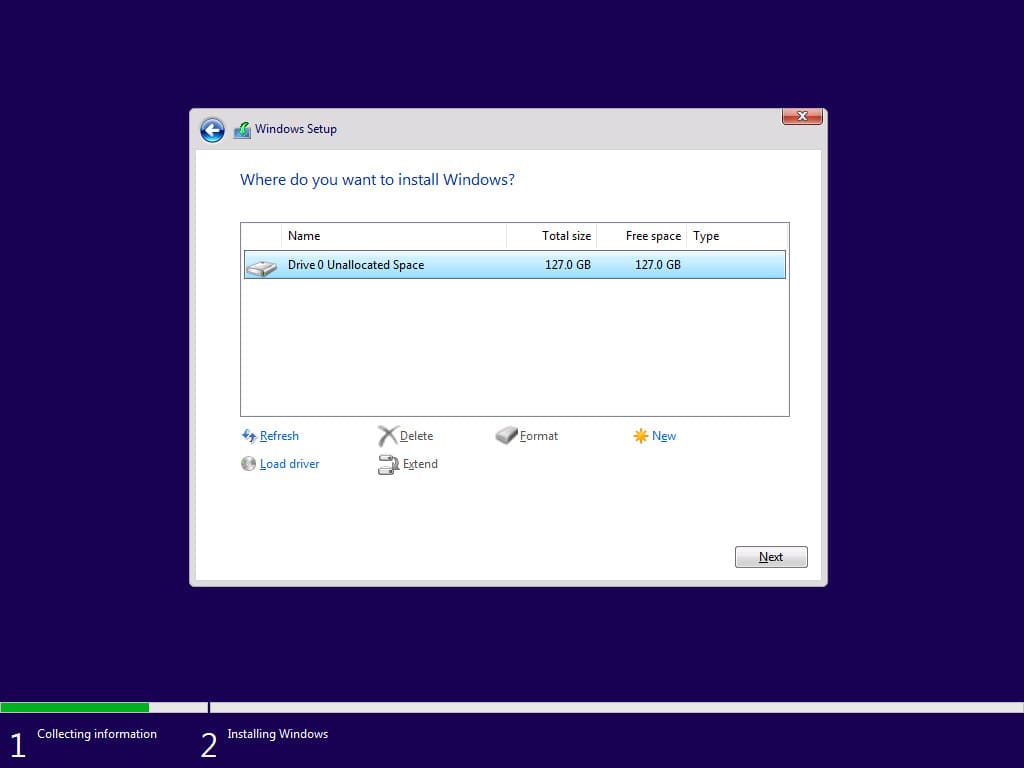
Установник запускає процес копіювання файлів Windows із завантажувального носія на основний системний накопичувач. Дочекайтеся закінчення копіювання і появи повідомлення про автоматичне перезавантаження. У цей момент потрібно відключити завантажувальну флешку від комп'ютера.
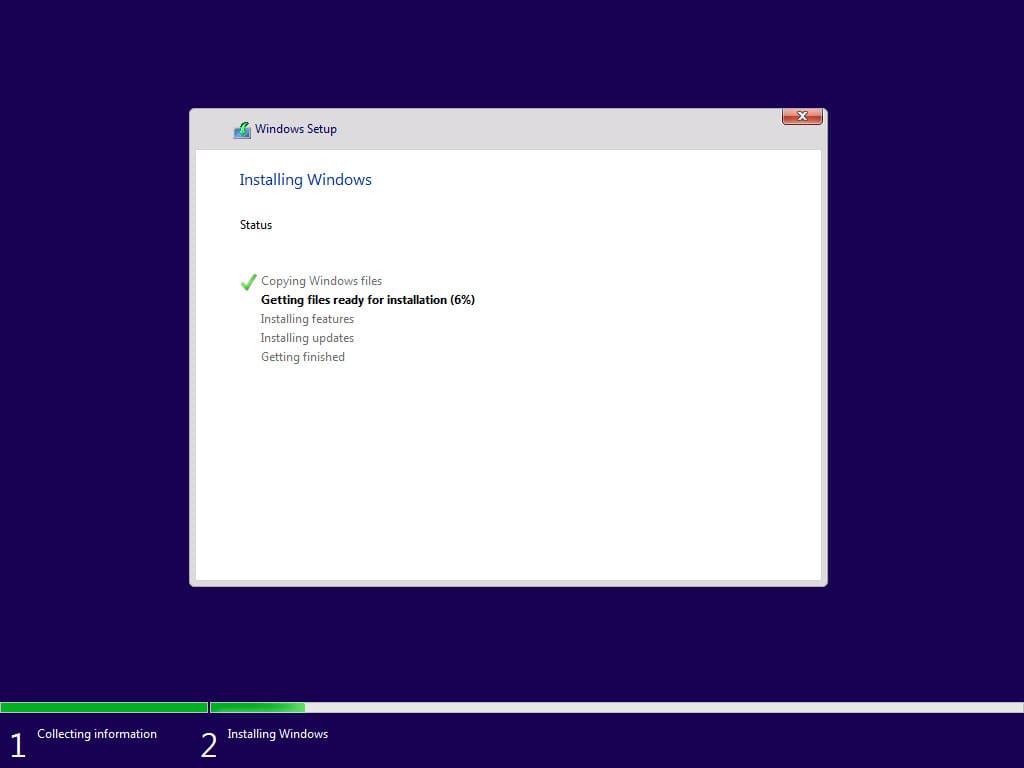
Первинне налаштування Windows після завершення копіювання
Тепер нам потрібно буде налаштувати базові параметри конфігурації нашої ОС. Детально описувати всі ці кроки немає сенсу, вони інтуїтивно зрозумілі і дуже докладно описані в самому майстрі налаштування. Тому ми зупинимося на деяких неочевидних моментах.
Вибір мови, часового поясу та інших налаштувань
Регіональні налаштування впливають на деякі можливості Windows. Наприклад, на ціни у Windows Store для різних країн та асортимент додатків, представлених у ньому. Якщо під час попередніх кроків з налаштування ви під'єдналися до інтернету, то через геотаргетинг зможете вибрати лише ту країну, в якій перебуваєте. Але якщо ви не вмикали інтернет і заздалегідь знаєте, що потрібні вам застосунки або контент в Україні недоступні, можете виставити іншу країну. Так у вас буде можливість придбати потрібне ПЗ використавши підключення по VPN.
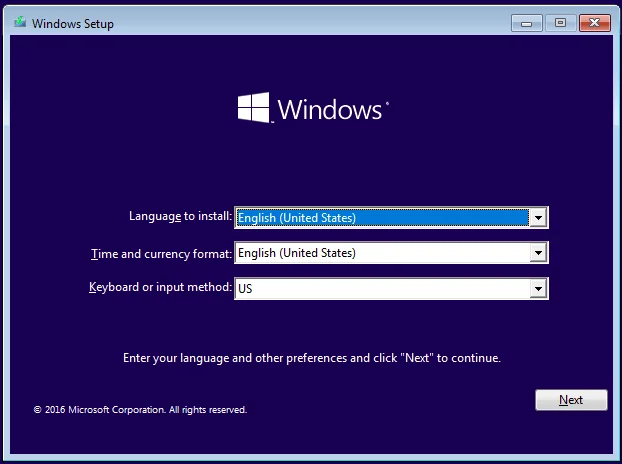
Налаштування базових параметрів користувача
На екрані вибору базових налаштувань натискаємо "використовувати стандартні параметри". Далі вибираємо локального користувача ПК (задаємо ім'я комп'ютера та ім'я користувача), встановлюємо пароль на вхід**.
** Якщо ви нічого не введете, Windows входитиме в обліковий запис без введення пароля автоматично. Це дасть змогу заощадити час на введення пароля, але знизить рівень безпеки вашого облікового запису.
Після цієї стадії починається повний автопілот, програма сама налаштує всі моменти, що залишилися. Йдемо пити чай/каву на ~10-хвилин.
Після встановлення
Отже, встановлення Windows завершено, але це ще не все. Нам потрібно її оновити, доналаштувати, встановити необхідні драйвери та основні додатки, необхідні для роботи. Пропонуємо робити це в такій послідовності.
Оновлення операційної системи
Як правило, навіть свіжо викачаний дистрибутив Windows може не містити найостанніших оновлень. Тому краще їх встановити насамперед. Крім того, під час оновлення Windows автоматично встановить більшу частину потрібних драйверів.
Заходимо в меню: "Пуск" → "Параметри" → "Оновлення та безпека" і натискаємо "Перевірити наявність оновлень". Після скачування та встановлення оновлень, залежно від їхньої кількості, може знадобитися одне або кілька перезавантажень.
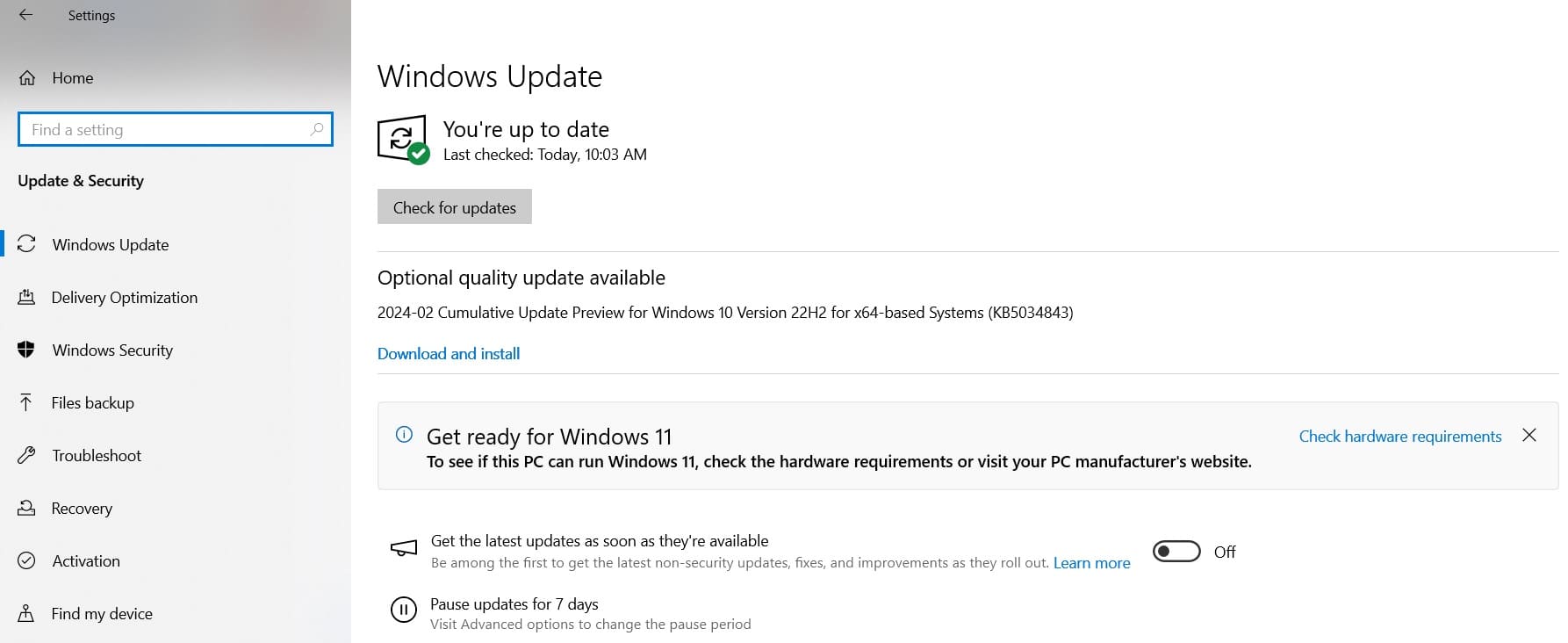
Встановлення драйверів
Зазвичай, Windows 10 і 11 встановлюють драйвери автоматично, але бувають випадки, коли після автооновлення деякі пристрої залишаються нерозпізнаними. Щоб знайти потрібні драйвери робимо такі кроки:
- відкрийте меню "Пуск" правою кнопкою миші та натисніть "Диспетчер пристроїв". На іконках пристроїв, для яких автоматично не встановився драйвер, буде червоний хрестик. Вибираємо потрібний пристрій і дивимося його модель, клацнувши правою кнопкою і вибравши в меню "Властивості" → "про обладнання". Копіюємо назву моделі обладнання в блокнот (викликати його можна "Пуск" → "Виконати", у вікні, що з'явилося, набираємо "notepad"). Повторюємо цю дію для всіх пристроїв, для яких драйвер не було встановлено автоматично;
- наберіть у пошуковому рядку браузера модель пристрою і додайте до неї "download driver official website". Як правило, після цього пошук видасть першим номером сайт виробника з прямим посиланням на завантаження потрібних драйверів. Завантажуємо інсталяційні файли і встановлюємо їх.
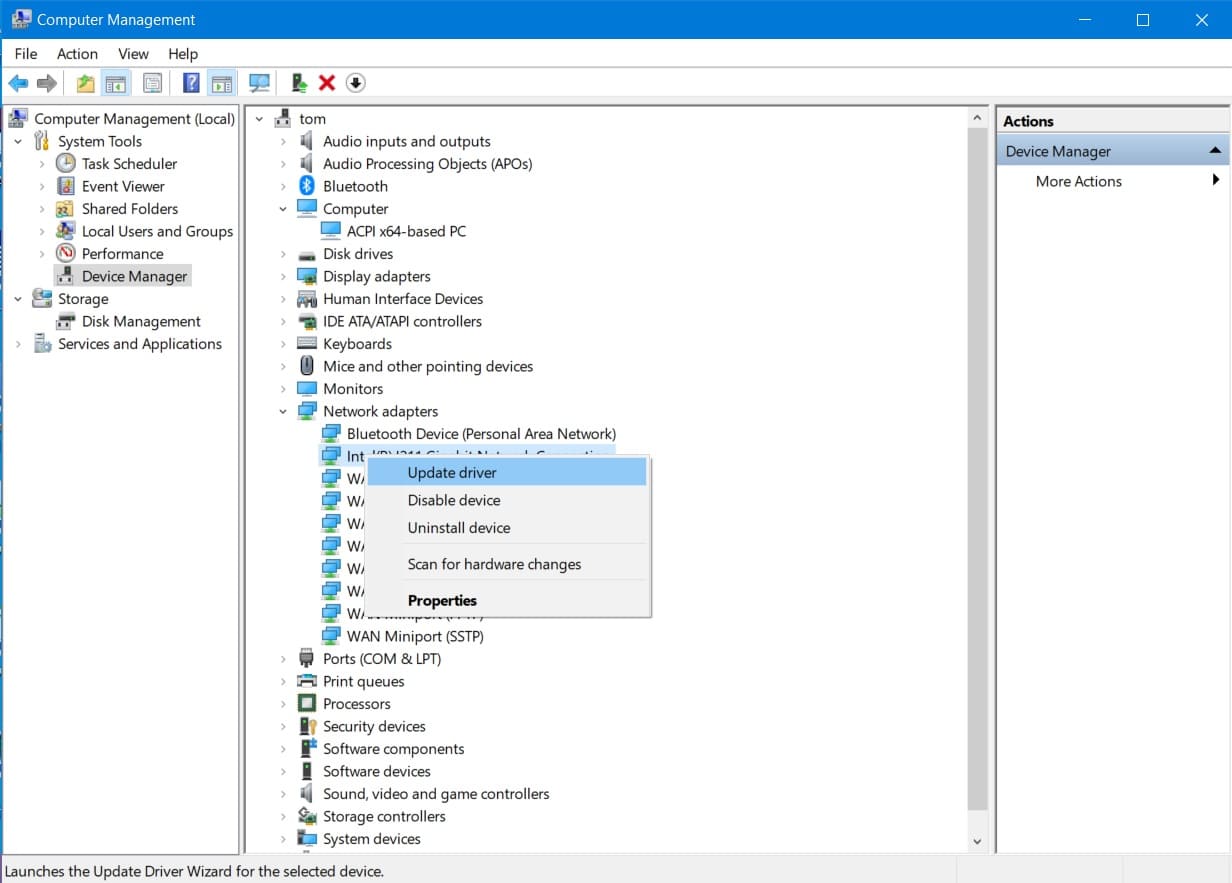
Для ноутбуків та материнських плат ПК від деяких виробників є простіші, напівавтоматичні методи оновлення драйверів. Вони описані в нашій статті "Як дізнатися модель ноутбука. Прості методи". Методика може відрізнятися, але суть приблизно однакова: ви визначаєте модель пристрою на сайті або за допомогою спеціального софту, а далі завантажуєте і встановлюєте драйвери (або спецПО скачає і встановить їх автоматично). Після того як усі драйвери встановлено, ще раз перезавантажуємо систему.
Оптимізація роботи Windows на старих ПК або ноутбуках
Якщо у вас не надто продуктивний комп'ютер, можна трохи поліпшити швидкість роботи Windows 10-11, відключивши непотрібні служби, додатки та деякі візуальні ефекти оболонки.
Для вимкнення служб натискаємо Win+R і вводимо у вікні, що з'явилося, – services.msc. У цьому списку вибираємо непотрібні служби або сервіси, клацаємо на них правою кнопкою і вибираємо в меню "Тип запуску" – "відключено".
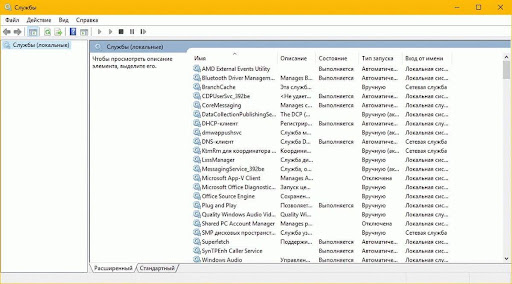
Ось перелік служб, які можна відключити в певних випадках без шкоди для коректної роботи комп'ютера або ноутбука.
- Факс
- Служба загального доступу до портів Net.Tcp, Віддалений реєстр, Служба віртуалізації віддалених робочих столів, Служба завершення роботи як гостя, Служба сеансів віртуальних машин. Набір служб віддаленого адміністрування. Усі вони, як правило, потрібні тільки вузьким фахівцям;
- Служба маршрутизатора AllJoyn. Служба не працює з 2019, проте досі не прибрана з реєстру;
- Посвідчення додатка. Служба моніторингу облікових записів. Якщо її вимкнути ви не зможете використовувати батьківський контроль або інші обмежувальні опції;
- Служба шифрування дисків BitLocker. Шифрує дані на дисках, щоб запобігти злому;
- служби телеметрії. Dmwappushservice, Служба пульсу, Служба спостереження за датчиками, Функціональні можливості для під'єднаних користувачів і телеметрія, Біометрична служба Windows - усе це не має сенсу на ноутбуках і комп'ютерах, де немає розблокування за обличчям, відбитком пальця або голосом.
- Мережева служба Xbox Live (якщо ви не користуєтеся магазином Xbox);
- Superfetch (якщо на комп'ютері немає HDD накопичувача).
Далі відключаємо візуальні ефекти. Клікаємо правою кнопкою миші по значку "Цей комп'ютер" → "Властивості" → "Додаткові параметри системи" → "Параметри...". Тут обираємо вкладку "Візуальні ефекти" та відмічаємо чекбокс "Забезпечити найкращу швидкодію", далі клікаємо "Ок".
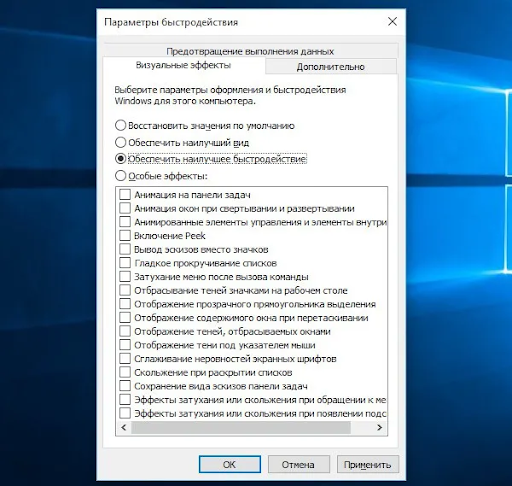
Встановлення програм і додатків
Тепер встановлюємо необхідний нам мінімум програм і додатків. Врахуйте, що все це збільшить розмір клону Windows, який ми будемо створювати згодом. Якщо місце не проблема і у вас є об'ємний зовнішній накопичувач для зберігання бекапів – можете додатково встановити улюблену гру або спеціалізоване ПЗ.
Відновлення Windows
Якщо під час запуску Windows видає повідомлення: "відсутні системні файли ..." - це означає, що їх можна відновити за допомогою завантажувальної флешки. Раніше в статті ми згадували про цю можливість у пункті "Завантаження із завантажувального носія". Для цього вам потрібно вибрати "Відновити Windows" замість "Установка" після завантаження з флешки. Далі майстер відновить усі пошкоджені файли.
Клонування вже встановленої Windows
Уся процедура "чистого" встановлення Windows з оновленнями, тюнінгом, драйверами і базовим набором потрібного ПЗ триває, в середньому, до 2-3 годин. Якщо ви не хочете витрачати стільки часу в майбутньому, варто клонувати образ уже налаштованої під себе системи. У такому разі чисте встановлення займатиме від 5 до 15 хвилин, залежно від того, скільки місця займає клонований образ вашої операційної системи.
Перед записом клонованого образу є сенс видалити всі тимчасові файли, які створює система під час встановлення додатків. Без усього цього файлового "сміття" образ системи буде набагато компактнішим. Щоб позбутися тимчасових файлів, відкриваємо "Мій комп'ютер", натискаємо правою кнопкою на іконку системного диска і вибираємо "Властивості", у вкладці "Загальні" (відкривається за замовчуванням) є кнопка "очищення диска". Натискаємо її, чекаємо, поки сканер перевірить файли і підтверджуємо їх видалення. Це тимчасові файли, оскільки ми щойно встановили Windows, їхній розмір може сягати кількох гігабайт. Після чищення перезавантажте комп'ютер.
Далі встановлюємо на комп'ютер програму для клонування. У нашому випадку це Acronis True Image, однак ви можете вибрати і будь-яку іншу.
Запускаємо Acronis, вибираємо меню "Резервне копіювання", а в ньому "Диски". Програма автоматично визначить, який диск у вас системний, і разом із ним копіює системні розділи, які Windows створив під час встановлення.
Вибираємо "створити новий архів резервних копій" і вказуємо шлях для його збереження. Це має бути не системний розділ накопичувача. Дотримуємося підказок програми, вибираємо всі запропоновані опції. Зберігаємо архів.
Тепер, щоб встановити Windows із клонованого образу, нам знадобиться завантажувальна флешка з Acronis True Image. Для цього вставте флешку в комп'ютер, запустіть Acronis і перейдіть у вкладку "Інструменти". Тут виберіть "Майстер створення завантажувальних носіїв". Запускаємо майстер, у списку запропонованих накопичувачів обираємо нашу флешку, натискаємо "Створити" і чекаємо завершення. Після того, як флешка з Acronis True Image готова, копіюємо на неї раніше створений образ вашої системи.
Тепер, якщо вам потрібно буде встановити Windows за допомогою образу, використовуємо заздалегідь підготовлену флешку. Потрібно перезавантажити ПК і в списку пристроїв вибрати завантаження з флешки.
Запуститься Acronis True Image. У програмі вибираємо пункт "Відновити операційну систему" вказуємо шлях до образу-клону на флешці або локальному диску*** і запускаємо процес розпакування. Через кілька хвилин ваш Windows повністю готовий до роботи.
*** Якщо ви зберегли образ Windows на окремому розділі накопичувача (не тому куди встановлюється система), то можна не копіювати його на флешку, просто вкажіть програмі до нього шлях.
Підсумки
Сподіваємося, наш гайд був вам корисний, і витрачений на його вивчення час повністю окупитися надалі. Особливо якщо ви скористаєтеся нашою останньою порадою і клонуєте свіжовстановлений Windows.