Щоб отримати максимум користі від придбання нового Android-смартфона варто правильно його налаштувати на самому початку. Так ви оптимізуєте витрату заряду батареї, покращите швидкодію смартфона, а також підвищите загальний комфорт роботи з пристроєм.
Залежно від рівня ваших навичок, всі операції з налаштування займуть від 30 хвилин до години.
Зміст:
Прив'язка пристрою до облікового запису Google
Після першого запуску нового смартфона необхідно прив'язати його до існуючого облікового запису Google або створити новий. Якщо ви цього не зробите то більшість сервісів Google будуть недоступні, а з ними й величезна кількість програм Play Market.
Для створення нового облікового запису необхідно перейти на сторінку створення акаунта. Вам знадобиться адреса електронної пошти, причому не обов'язково зареєстрована на Gmail, це може бути мейл від будь-якого постачальника послуг. Дотримуючись інструкцій, створюємо обліковий запис.
Після створення (або якщо обліковий запис у вас вже є) виконуємо вхід до нього для прив'язки: Установки ➜ Google ➜ Керування обліковим записом Google. Ви також можете додати, змінити або видалити номер телефону в обліковому записі (якщо він змінився) в меню Керування обліковим записом Google:
вгорі екрана знаходимо Особиста інформація;
вибираємо у списку Контактна інформація ➜ Телефон. У цьому вікні можна додати поточний і резервний номер телефону (за допомогою якого можна відновити доступ), можна змінити номер або видалити його.
вибравши один із пунктів дотримуйтесь подальших інструкцій.
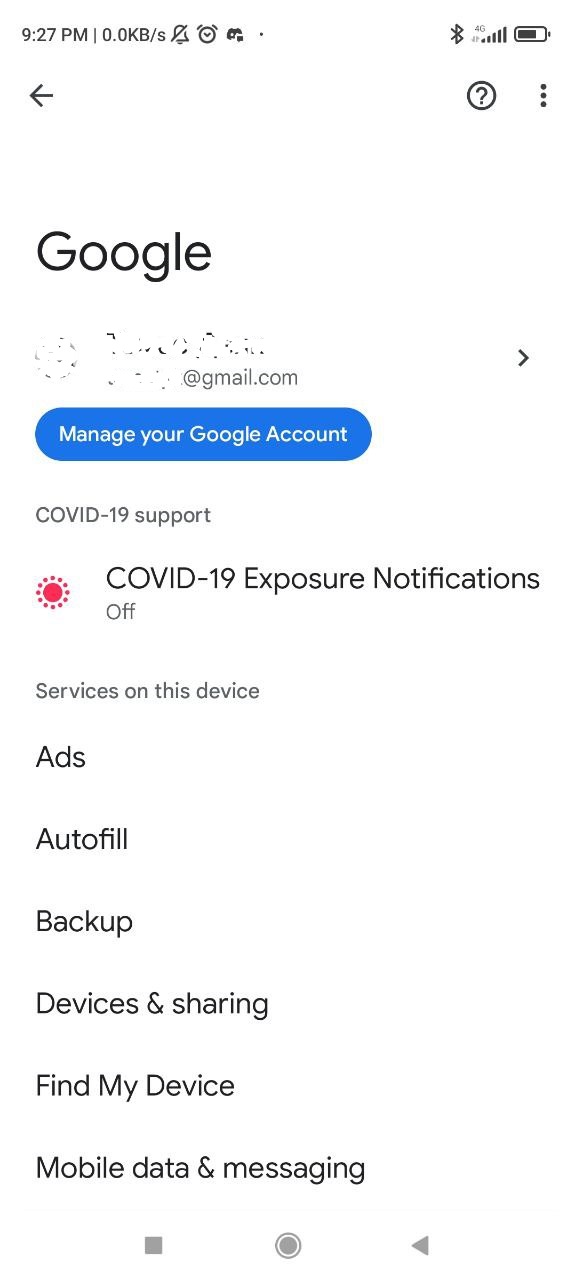
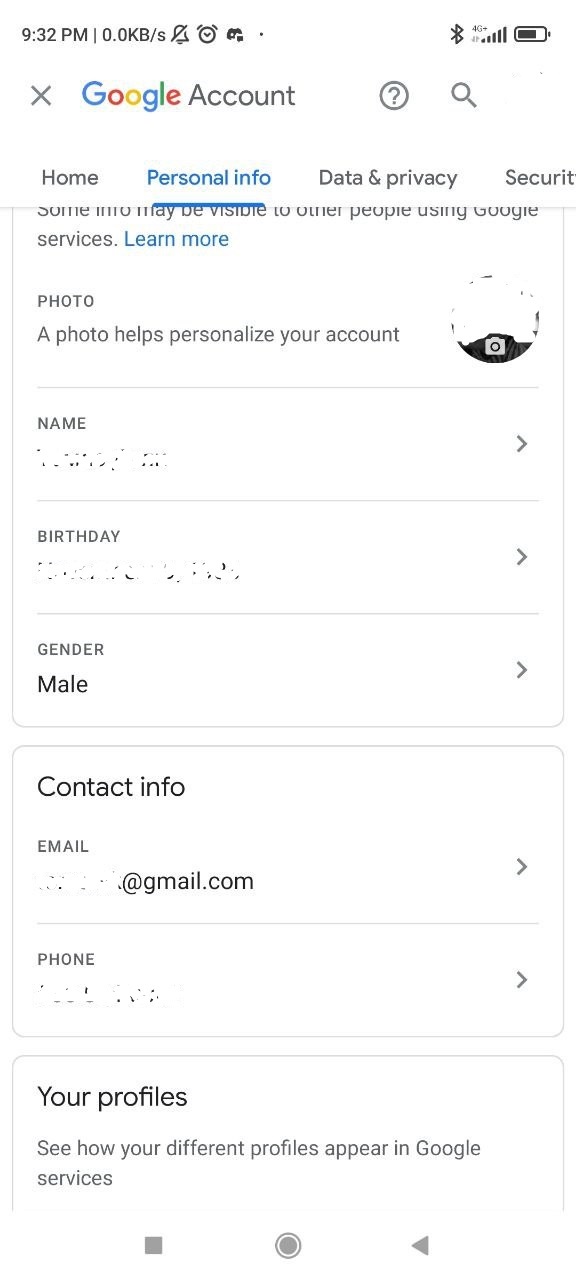
Важливо! Номери телефонів, пов'язані з певними сервісами Google, ви зможете змінити лише в налаштуваннях цих сервісів.
Створення резервної копії бази даних
Відразу після прив'язки облікового запису можна швидко перенести дані з вашого старого смартфона. Зробити це можна за допомогою раніше створеної резервної копії бази даних. Таким чином ви заощадите час відновивши список контактів, використовувані програми, список паролів. Тут є два варіанти, використовувати сервіси Google або спеціальні програми (наприклад Smart Switch). Але ми опишемо саме перший варіант, тому що для нього не потрібен сторонній софт.
Врахуйте, що разом із додатками, паролями та файлами ви перенесете на новий смартфон "старі" налаштування, частину з яких доведеться в результаті змінити. Тож радимо ретельно пройтися всіма етапами налаштування нового смартфона навіть після активації бекапу.
Інша річ, якщо ви вже налаштували новий смартфон за нашою інструкцією – тоді матиме сенс створення бекапу із “чистою”, вже налаштованою ОС та заощадити собі час на майбутнє.
Де зберігаються дані вашого телефону?
Фізично бекап зберігається у хмарі Google One (який у Gmail відображається як Google Drive, Google Диск). За замовчуванням всім користувачам безкоштовно доступне сховище об'ємом 15 Гб, купивши платну підписку його можна розширити. Для повного бекапу без фото та відео файлів вам знадобиться від 3 Гб, оскільки програми не копіюються повністю, залишаються лише логи їх конфігурацій (тобто система автоматично завантажить та встановить їх при бекапі).
Для доступу до резервної копії вашого смартфона у хмарі Google One ви повинні використовувати захист у вигляді графічного ключа, PIN-коду, пароля тощо. При цьому варто пам'ятати, що резервна копія буде видалена автоматично, якщо ви не:
користувалися пристроєм протягом 57 днів;
відключили функцію Резервне копіювання Android.
При цьому не видаляються медіа-файли, завантажені в папки Google Photo.
Як виконати резервне копіювання контенту та налаштувань?
Спочатку потрібно розпочати резервне копіювання на старому телефоні. Для цього:
Відкрийте Налаштування телефону.
Увійдіть до Google – Резервне копіювання.
Натисніть Почати копіювання.
Якщо у вас увімкнено сервіс Автозавантаження від Google One, резервне копіювання буде здійснюватися щодобово. Перше резервне копіювання може тривати до 24 годин і відбуватиметься у фоновому режимі.
Тепер, коли бекап створено, на новому телефоні:
Відкрийте Налаштування на телефоні;
Зайдіть в Google – Резервне копіювання;
Натисніть Відновити зараз.
Оновлення операційної системи
Перш ніж смартфон потрапить до рук покупцю зазвичай встигає вийти одне або кілька оновлень операційної системи. Багато хто не встановлює оновлення, але так чинити не варто. Річ у тім, що в кожному новому оновленні розробники покращують не лише юзабіліті (все, що відповідає за ваш досвід використання смартфона), але й протоколи безпеки, що захищають ваш пристрій від злому. Тому варто перевірити наявність оновлень для вашого смартфона, і якщо вони є, обов'язково встановити їх.
Зробити це можна таким чином: Налаштування ➜ Мій телефон ➜ вибираємо вашу ОС у верхньому меню. Після чого вас переадресує на сторінку, де буде вказано поточну версію ОС, а внизу буде кнопка Перевірити наявність оновлень (Check for updates). Натисніть на неї, якщо оновлення доступні вам запропонують завантажити та встановити їх. Переконайтеся, що смартфон має достатній заряд (іноді оновлення може зайняти 5-15 хвилин, залежно від швидкості інтернету).
Перевірка встановлених програм. Програми за замовчуванням
У будь-якій версії Android від різних виробників смартфонів є ряд попередньо встановлених програм, якими ви ніколи не будете користуватись. Їх не завжди можна видалити (виробник блокує таку можливість), але ви можете заблокувати доступ до них, розвантаживши відтак оперативну пам'ять і заощадивши заряд батареї.
Щоб перевірити список програм, виконайте наступні кроки: Установки ➜ Програми ➜ Редагувати список програм. Заходимо на всі додатки, дивимося для чого вони потрібні і видаляємо ті, які мають аналоги або ті, якими ви напевно не будете використовувати.
Програми за замовчуванням
Щоб веб-сторінки, музика, відео та інші файли відкривалися у звичних для вас програмах, необхідно зайти в: Установки ➜ Програми ➜ “три крапки” ➜ вибрати зі списку програми за замовчуванням. Тут ми можемо налаштувати за промовчанням зручний браузер, програвач, поштовий клієнт і т.д.
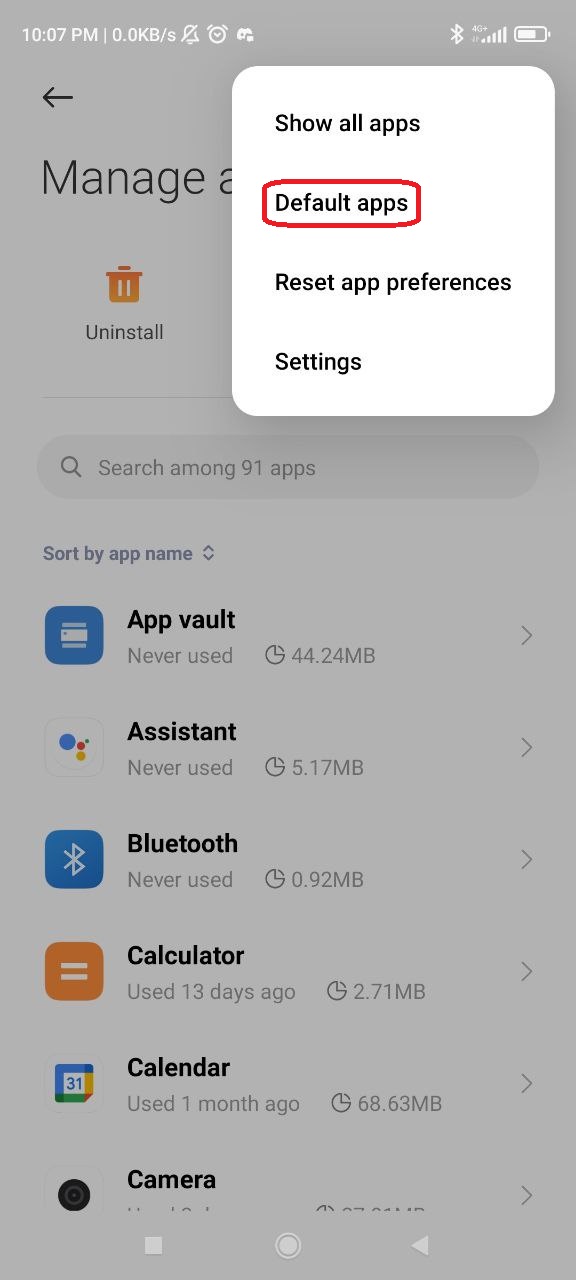
Налаштування безпеки та інструментів для пошуку смартфона
У цій частині ми поговоримо про те, що варто зробити, щоб убезпечити телефон та особисті дані у разі втрати, крадіжки або спроби злому.
Блокування екрану
Багатьох дратує необхідність розблокування екрану тому автоблокування відключають. Так чинити не варто. Краще виберіть для себе найбільш зручний та швидкий метод розблокування: складний графічний ключ, дактилоскопічний сенсор, розблокування за обличчям (його ефективність залежить від якості селфі-камери та програмного забезпечення розробника конкретного смартфона). Зробити це можна, пройшовши в Налаштування➜ Безпека ➜ Блокування екрана.
Налаштування Smart Lock
Якщо автоблокування екрана в деяких випадках вам не зовсім зручне, допоможе функція Smart Lock. Її можна знайти в: Налаштування ➜ Безпека ➜ Блокування екрана ➜ Smart Lock. У меню функції можна вибрати сценарії, за яких пристрій не блокуватиметься. Наприклад, смартфон у вас в руках (це розпізнає датчик руху) або поблизу "довіреного" пристрою (планшета, ноутбука).
Знайти пристрій/Find My Device
Щоб підвищити шанси знайти смартфон у разі втрати чи крадіжки, краще одразу включити та налаштувати необхідні сервіси. Ви можете знайти докладні інструкції щодо того, як це зробити в нашій статті “Як знайти втрачений або вкрадений смартфон”.
Google Play Захист
Інструмент, що захищає вас від шкідливого програмного забезпечення, яке іноді зустрічається в Play Market. Його використання не дає 100% гарантії уникнути фішингу або підхопити вірус, але суттєво знижує подібні ризики.
Цей інструмент можна знайти в: Налаштування ➜ Безпека ➜ Блокування екрана. У меню знаходимо пункт Google Play Protect і активуємо його, якщо він не активний.
Дозволи програм
Перейдіть до: Налаштування ➜ Програми та сповіщення ➜ Дозволи програм. Тут ви можете заблокувати деяким програмам доступ до гео-даних або камери. Але не перестарайтеся, наприклад для програми-трекінгу доступ до навігатора необхідний (можна вибрати обмеження "лише якщо програма активна").
Безпека паролів
Перейдіть до: Налаштування ➜ Google ➜ Керування обліковим записом Google ➜ Безпека ➜ Перевірка безпеки ➜ Збережені паролі. У цьому списку ви зможете дізнатися скільки і яких паролів зберігає ваш обліковий запис, чи всі вони безпечні і чи немає таких, які не приховані. Тут можна отримати рекомендацію про заміну слабких паролів на більш надійні.
Загальна безпека облікового запису
Що стосується безпеки вашого облікового запису Google ви можете знайти всі ключові налаштування в меню: Установки ➜ Google ➜ Керування обліковим записом Google ➜Безпека ➜ Перевірка безпеки. Всі інструменти зручно розсортовані, все інтуїтивно зрозуміло.
Крім того, постійно встановлюйте всі оновлення та патчі безпеки, встановіть двофакторну аутентифікацію для банківських програм та самого смартфона.
Налаштування робочого столу
Цей пункт ми розберемо коротко, оскільки він просто покращує організацію робочого простору. Загальна рекомендація тут така – спробуйте упорядкувати програми: перенесіть ті які використовуєте найчастіше на головний екран, а інші, менш важливі на інші екрани за приорітетом. Це заощадить вам час.
Вимкнення датчиків, що не використовуються
Деякі датчики у сучасних смартфонах споживають значну кількість енергії. Ви можете знизити витрати батареї, якщо вимкнете ті, якими користуєтеся рідко.
Наприклад WiFi модуль, якщо ви використовуєте лише мобільний інтернет або NFC модуль якщо він не задіяний у безконтактних платежах. Аналогічно можна вимкнути Bluetooth та GPS, якщо ці датчики не використовуються постійно.
Налаштування WiFi підключення
Коли у вас увімкнений WiFi смартфон автоматично намагається просканувати всі доступні для підключення мережі, в радіусі дії. На це сканування витрачається заряд батареї. Щоб уникнути цього, зайдіть у: Налаштування ➜ WiFi знайдіть пункт “автоматичний пошук доступних мереж” та відключіть його.
Якщо вам раптом потрібно буде знайти сторонню мережу, ви можете виконати цей пошук вручну.
Підсумки
Всі перелічені нами рекомендації загалом покращать ваш досвід використання мобільного телефону. Зросте рівень безпеки пристрою, знизиться витрата батареї, всі служби та програми працюватимуть дещо швидше ніж могли б без цих рекомендацій та налаштувань.