Смартфон можна підключити до будь-якого телевізора. Іноді для цього достатньо витратити кілька хвилин на налаштування, а іноді потрібно купити кабель, адаптер чи медіаплеєр.
Для статті ми вибрали 8 методів, у яких використовується і дротове, і бездротове з'єднання. Статтю рекомендуємо прочитати повністю, навіть якщо вам підійде перша інструкція. Справа в тому, що ідеального методу немає: в одних є обмеження форматів, інші працюють із відчутною затримкою, треті відтворюють лише завантажені файли, а для онлайн-відео не підходять.
У статті ми розповідаємо, як підключити до телевізора телефон, але інструкції також актуальні для планшетів.
Зміст:
Бездротові методи:
За допомогою кабелю:
Miracast
Функція Miracast (дублювання екрану) є на більшості Android смартфонів і телевізорів, які підтримують Smart TV. Зв'язок встановлюється через Wi-Fi безпосередньо між пристроями, тобто в обхід роутера. Якщо функція відсутня, можна придбати Miracast-адаптер, але якщо вже доведеться платити, то краще придбати медіаплеєр (про них ми пишемо нижче).
Технологія здійснює захоплення екрана телефону і відображає все, що відбувається на телевізорі: меню, ігри, відео тощо. Відтворення повністю синхронізується: на телевізорі змінюватиметься якість і звук при зміні на телефоні, орієнтація зображення, якщо ви повернете смартфон і т. д.
Здавалося б, ідеальний варіант, але ні. По-перше, є помітний розсинхрон того, що відбувається на смартфоні та великому екрані. Під час перегляду це не має особливого значення, але значно ускладнює ігровий процес. По-друге, телевізор повторює все, що відбувається у смартфоні. Натисніть кнопку блокування – зникне зображення на екрані. Під час перегляду прийде повідомлення – звукове сповіщення відтворять динаміки телевізора. Захочете подивитися кіно в компанії – доведеться на час фільму забути про телефон: не вийде ні месенджери перевірити, ні запостити фотографію з посиденьок.
Технологія Miracast не найзручніша, але іноді може допомогти. Наприклад, за відсутності інтернету, коли не можна використовувати Smart TV, ви зможете подивитись щось через мобільне підключення.
Переваги | Недоліки |
|---|---|
Бездротове підключення | Не підходить для телевізорів без Smart TV |
Не потрібно встановлювати додаткові програми | Максимальна якість відео Full HD (1920х1080) |
Підтримує багатоканальний звук 5.1 | Відчутна затримка |
При блокуванні екрана смартфона пропадає зображення на телевізорі |
Як налаштувати Miracast
Найпростіше, якщо на телевізорі є NFC. У деяких пристроях Sony модуль знаходиться на пульті. LG іноді у поставку додає мітку Tag On Smart TV у вигляді наклейки, і ви можете розмістити її, де вам зручно.
Активуйте чіп NFC на смартфоні – піднесіть його до модуля NFC телевізора (місце буде відзначено логотипом як на картинці) – гаджети практично миттєво синхронізуються без вашого втручання. Якщо один із пристроїв не підтримує NFC, доведеться налаштовувати вручну.
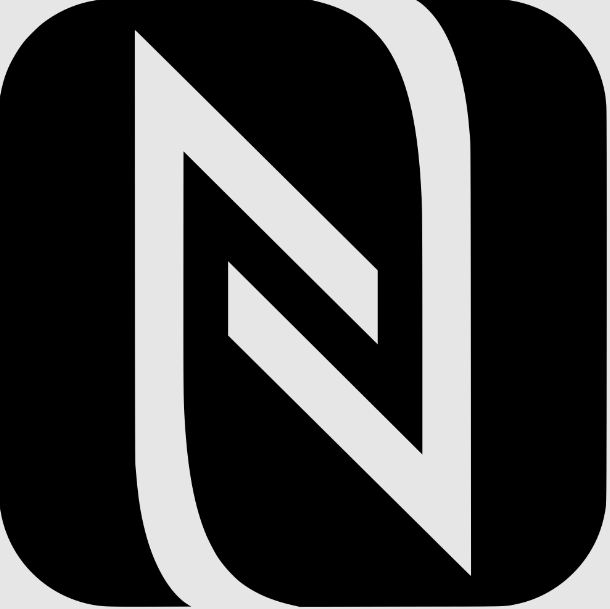
Як увімкнути Miracast на ТБ:
Відкрийте Налаштування – Мережа – Miracast – Увімкнути.
Альтернативний варіант. Налаштування – Підключення – Підключення смартфонів – Доступ до екрану – Miracast.
Примітка: У деяких випадках доведеться прочитати інструкцію. Так, «розташування» параметру може відрізнятися залежно від ОС чи виробника. Також може використовуватися інша назва, наприклад, Screen Mirroring (у Sony), MiraScreen, Smart View, Mirror Share та інше.
Як увімкнути Miracast на смартфоні:
Налаштування – Підключені пристрої – Трансляція – натисніть на 3 точки та виберіть «Активувати».
Налаштування – З'єднання – MirrorShare – телефон знайде всі пристрої з активною функцією Miracast, серед яких виберіть телевізор.
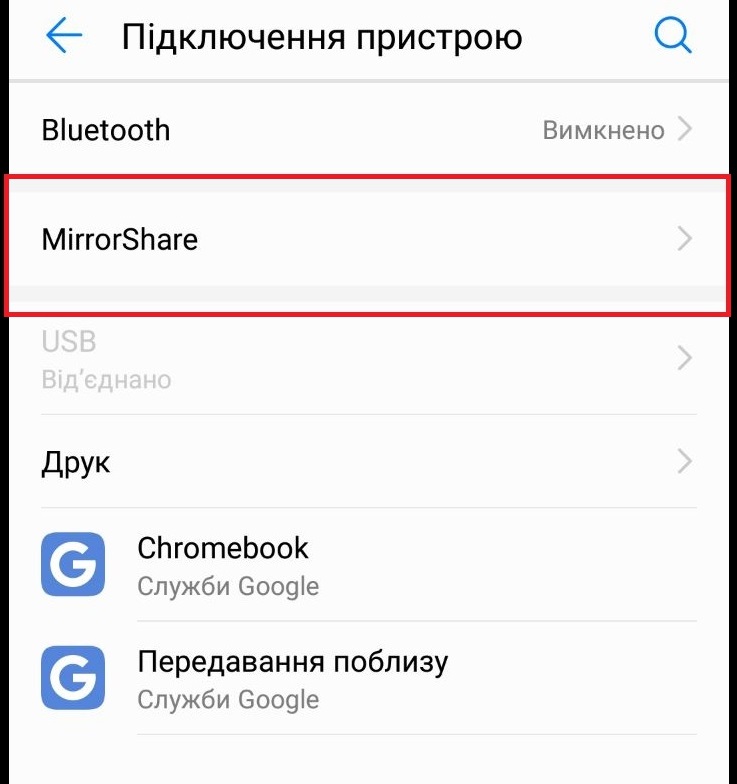
Якщо ви часто використовуєте функцію, можете додати значок на шторку швидкого доступу.
Трансляція YouTube на телевізор
YouTube надає стандартні інструменти, щоб створити підключення між смартфоном та телевізором. Відтворюватимуться лише відео з YouTube, у тому числі збережені в пам'яті телефону (можливість зберігати дає передплата YouTube Premium).
Функція дозволяє набагато швидше, ніж за допомогою пульта, вводити текст у пошук, змінювати якість, змінювати порядок у списку відтворення тощо.
Швидке підключення:
Обидва пристрої повинні знаходитися в одній Wi-Fi-мережі, і на них має бути запущено програму YouTube. Відкрийте програму на смартфоні – натисніть на значок Підключення (дивіться картинку) – у меню виберіть телевізор
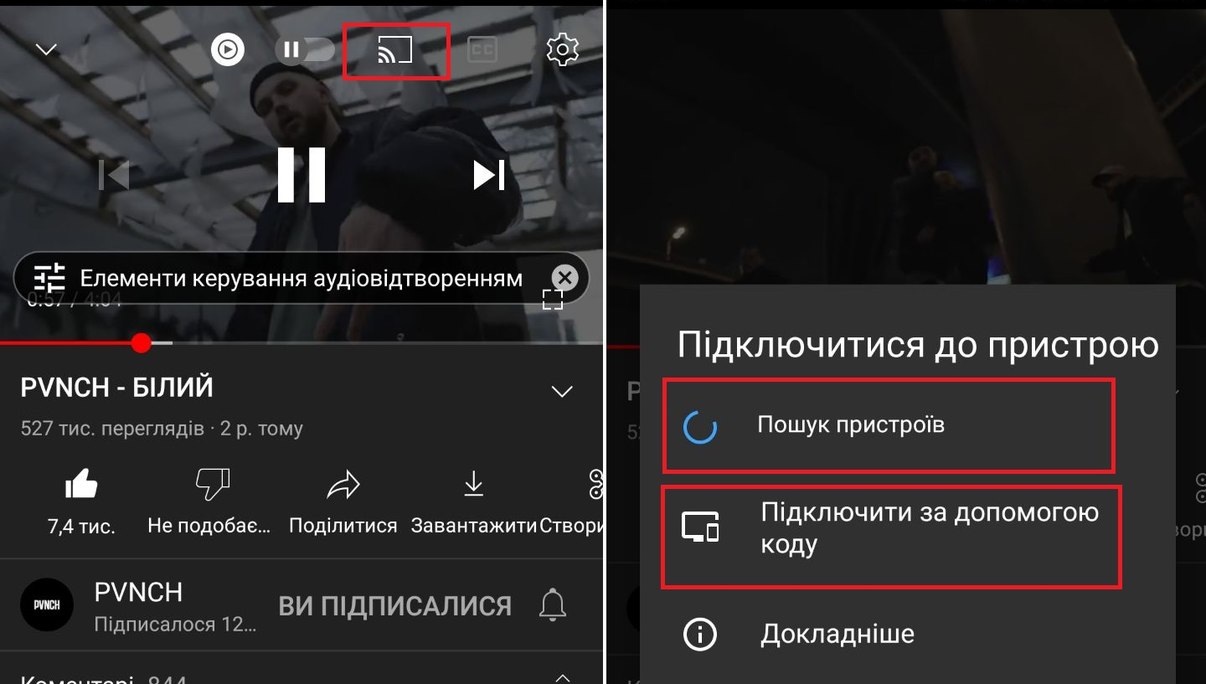
Підключення за допомогою коду:
Налаштування телевізора. Перейдіть до налаштувань – пункт «Підключитися за допомогою коду» – відкриється сторінка з паролем.
Налаштування телефону. Натисніть піктограму Підключення – Підключити за допомогою коду – введіть код з екрана телевізора.
Переваги | Недоліки |
|---|---|
Налаштування займає всього кілька хвилин | Не підходить для телевізорів без Smart TV |
Бездротове підключення | Відтворюються лише відео з YouTube |
Під час трансляції ви можете використовувати смартфон |
DLNA
Попередні 2 способи підключення смартфона до телевізора дозволяли використовувати останній як монітор. Даний варіант поєднує гаджети (також можна підключити ноутбук, планшет, плеєр) у локальну мережу. Тобто ви зможете отримувати доступ до пам'яті телефону за допомогою меню телевізора. Спосіб дозволяє відтворювати відео та музику, переглядати фото.
Для роботи технології DLNA (Digital Living Network Alliance) потрібен Wi-Fi маршрутизатор, оскільки саме через нього відбуватиметься передача даних. При цьому телевізор може бути підключений до роутера як «по повітрю», так і за допомогою кабелю.
Маршрутизатор при підключенні DLNA виступає в ролі комутатора (приймає та передає сигнал між пристроями), тому обмін працюватиме без доступу до інтернету.
Зверніть увагу: для створення мережі DLNA бажано мати роутер з гарною пропускною здатністю, в ідеалі – покоління Wi-Fi 5. Якщо пропускної здатності не вистачатиме, то при відтворенні відеороликів з великою роздільною здатністю можуть виникати лаги. Інструкцію щодо вибору маршрутизатора читайте у статті за посиланням.
Варто згадати, що обчислювальні процеси здійснюються телевізором, а телефон/планшет виступає у ролі зовнішнього сховища пам'яті як флешка. Тобто ви зможете завантажити відео у форматі або роздільній здатності, які не підтримується смартфоном, але на ТБ воно все одно відтворюватиметься.
Переваги | Недоліки |
|---|---|
Бездротове підключення | Телевізор відображатиме лише мультимедійні файли: відео, фото, музику (деякі програми дають ширші можливості) |
Під час відтворення файлів ви можете використовувати смартфон | Може виникати затримка в режимі дублювання екрана (підтримується не всіма програмами) |
Відсутність зависань, спотворення зображення, якщо відтворюються файли з пам'яті (при використанні роутера з високою пропускною здатністю) | Може не підтримуватись деякими телефонами та телевізорами (характерно для старих та/або недорогих моделей) |
Дозволяє об'єднати в мережу кілька пристроїв | На смартфон потрібно завантажити програму |
Як налаштувати DLNA на телефоні та телевізорі
З телевізором все дуже просто:
Переконайтеся, що він підтримує DLNA (в інструкції, характеристиках на сайті виробника).
Підключіть його до маршрутизатора.
З телефоном все теж просто, але забере більше часу:
Зайдіть в Google Play/App Store – у рядку пошуку введіть DLNA – виберіть будь-яку програму – встановіть.
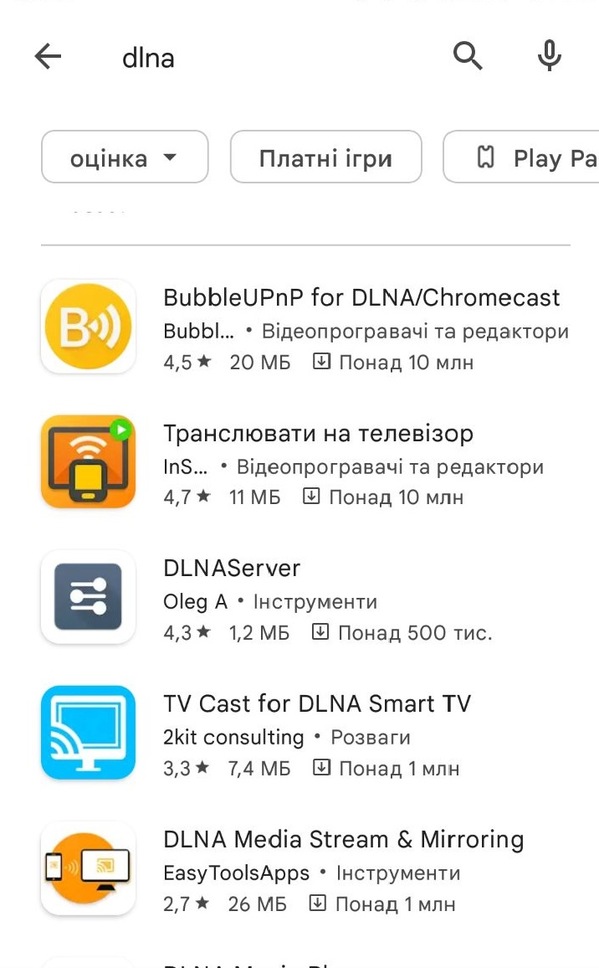
Примітка: більшість подібних додатків мають плюс-мінус однаковий функціонал, але ми рекомендуємо випробувати кілька, а не зупинятися на першому-ліпшому. Деякі можуть мати лише англійську версію, через що може бути важче розібратися з налаштуваннями. Інші можуть давати більше можливостей, ніж стандартне DLNA-підключення: дублювати екран (аналог Miracast), відкривати файли з Google-диска, iCloud і т.д.
У програмі повністю відкрийте доступ до пам'яті смартфона або виберіть для цього окремі папки.
За потреби у списку виберіть телевізор та/або інші пристрої, яким потрібно дати доступ до пам'яті. (У списку будуть відображатися всі гаджети з підтримкою DLNA, підключені до мережі Wi-Fi.)
Коли налаштування смартфона буде завершено, в меню телевізора знайдіть пункт «Підключені пристрої»/«Джерело сигналу». У ньому відображатимуться папки з пам'яті телефону.
Wi-Fi Direct
Технологія Wi-Fi Direct є альтернативою минулому способу, оскільки надає такі самі можливості. Відмінністю є те, що між смартфоном та телевізором зв'язок буде встановлений безпосередньо. Тому для створення зв'язку телевізор обов'язково повинен мати модуль Wi-Fi (у минулому варіанті можна було обійтися без нього, підключившись до маршрутизатора по кабелю). Доступ до Інтернету для підключення через Wi-Fi Direct не потрібен.
Недоліком Wi-Fi Direct у порівнянні з DLNA буде відстань зв'язку. У маршрутизаторах використовують потужні передавачі, які забезпечують широке покриття. Модулі бездротового зв'язку у гаджетів слабші. В умовах квартири це практично не відіграє ролі, але у великому приватному будинку телевізор може «не бачити» телефон, якщо він знаходиться через кілька стін або на іншому поверсі.
Перевагою Wi-Fi Direct по відношенню до DLNA є прямий канал: обмін даними здійснюється безпосередньо між пристроями. У випадку з роботою через роутер, можуть виникати проблеми в «години пік» (коли до маршрутизатора одночасно підключено багато гаджетів, які активно використовують інтернет).
Налаштування на телевізорі:
Меню – Мережа – Бездротові підключення – Wi-Fi Direct – активувати – відкриється меню підключення.
Цей пункт можна пропустити, але краще не треба. Wi-Fi Direct – Налаштування Direct Wi-Fi – у відповідному полі створіть пароль для підключення – за бажанням у цьому меню можна змінити ім'я точки доступу (за замовчуванням це буде модель телевізора).
Налаштування Wi-Fi Direct на смартфоні:
Android. Налаштування – Бездротове з'єднання – Wi-Fi – Wi-Fi Direct – у списку доступних пристроїв виберіть телевізор – після встановлення зв'язку закрийте меню підключення.
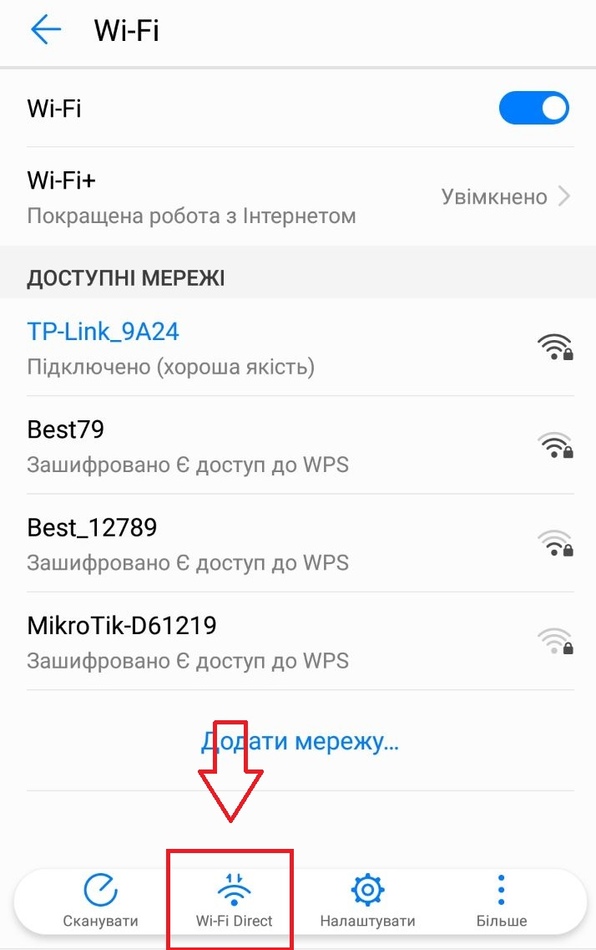
iOS. Активація функції не потрібна. Достатньо просто зайти в меню Wi-Fi, знайти точку доступу та ввести пароль.
За замовчуванням у режимі Wi-Fi Direct можна лише відкривати файли з пам'яті, але якщо встановити програму DLNA з відповідним функціоналом, то з'явиться можливість дублювати екран.
Переваги | Недоліки |
|---|---|
Бездротове підключення | Підключення без проблем працює лише в межах кімнати. |
Відсутність лагів | Під час відтворення смартфон швидко розряджається |
Прямий канал обміну даними | |
Під час відтворення можна використовувати телефон |
Chromecast
Існує невелика плутанина, оскільки назва Chromecast одночасно використовується для приставок та функції, яка підтримується деякими телевізорами на ОС Android за замовчуванням. Розставимо крапки над і:
Приставка та функція дають однакові можливості.
Приставку точно потрібно купити, якщо ваш телевізор випущений до 2016 року.
Після 2016 року функція почала з'являтися за замовчуванням, але не у всіх моделей. Читайте інструкцію/характеристики на сайті виробника: якщо знайдете слова "Chromecast built-in", то приставка вам не потрібна, якщо ні – потрібна.
Технологія підтримується багатьма медіаплеєрами. Найпопулярніші це власне Chromecast та Xiaomi Mi TV Stick.

Максимальна роздільна здатність залежатиме від версії медіаплеєра. Зазвичай це 2К, але є версії з підтримкою 4К (наприклад, Chromecast 4К та Xiaomi Mi TV Stick 4К).
Chromecast може працювати в 2 режимах:
Звичайний режим. Ви відкриваєте програму або плеєр на сайті, натискаєте значок трансляції. Після цього відтворення здійснюється телевізором, а телефон можна використовувати для інших цілей. Режим працює з більшістю стрімінгових сервісів (YouTube, Twitch, Spotify, MEGOGO, інші), соцмережами, браузером Google Chrome.
Захоплення екрану. Аналог Miracast з тими ж можливостями та недоліками, але з меншою затримкою. В даному режимі можна комфортно грати в платформери та візуальні новели. Для онлайн-ігор спосіб краще не використовувати, оскільки затримка зводить нанівець швидкість реакції.
Звичайний режим не потрібно налаштовувати. Достатньо, щоб телефон та телевізор були в одній мережі Wi-Fi. Далі на сайтах/у стрімінгах, які підтримують Chromecast, потрібно натиснути цей значок.
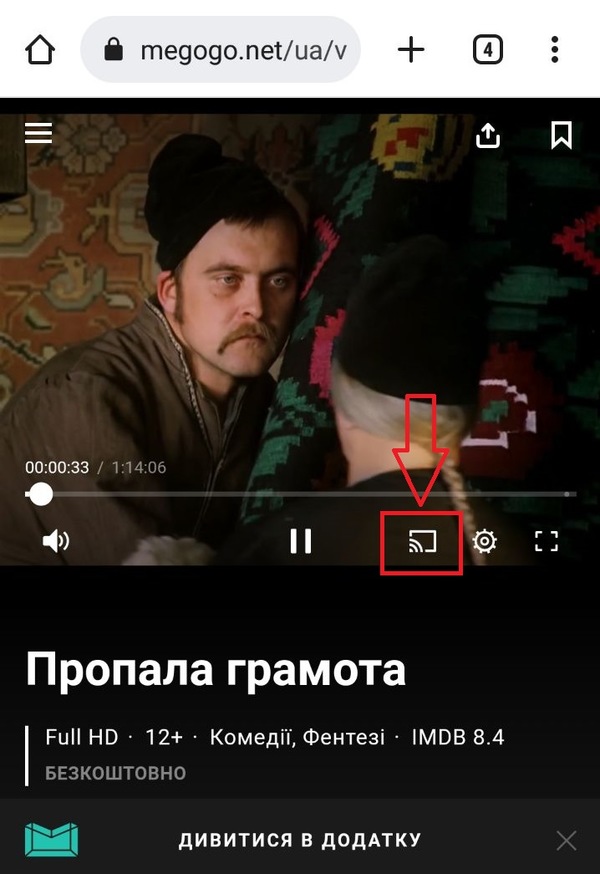
Як увімкнути трансляцію екрана в Chromecast:
У Google Play/AppStore завантажте програму Google Home. При першому запуску будуть з’являтися повідомлення з підказками, що допоможе налаштувати програму.
У програмі виберіть телевізор зі списку пристроїв – Трансляція екрана.
Переваги | Недоліки |
|---|---|
Для трансляції з потокових сервісів не потрібно встановлювати програму | Поєднувані пристрої повинні бути підключені до Wi-Fi |
Невелика затримка у режимі трансляції екрану | |
У більшості сучасних телевізорів є вбудований Chromecast |
AirPlay
Одним із пріоритетів компанії Apple є розвиток екосистем зі своїх гаджетів. Однією з функцій є AirPlay, яка дозволяє дублювати екран айфона на телевізорі. При цьому не страждає якість зображення, практично відсутня затримка.
Погана новина: для підключення через AirPlay потрібна приставка Apple TV.

Інструкція для підключення по AirPlay:
Телевізор та айфон мають бути в одній мережі Wi-Fi.
У телевізорі перейдіть до Налаштувань – Загальне – Налаштування AirPlay – активуйте AirPlay.
На айфоні/айпаді увімкніть Bluetooth – у списку пристроїв виберіть телевізор – Повторити екран – на телевізорі з'явиться пін-код, який потрібно ввести на телефоні.
Переваги | Недоліки |
|---|---|
Практично не виникає проблем із підключенням | Необхідна приставка Apple TV |
Бездротове з'єднання | Спосіб лише для пристроїв Apple |
Відсутність затримки |
Як підключити смартфон до телевізора по USB
Один із найпростіших способів, але не найзручніший. Підійде лише для відкривання мультимедійних файлів, збережених на телефоні. Причому це може бути не лише смартфон, а й кнопковий мобільний телефон.
За допомогою кабелю USB (можна від зарядки) підключіть мобільний телефон до телевізора – на екрані виберіть Читання та передача даних.
Зверніть увагу на покоління USB-порту – воно впливатиме на швидкість передачі даних. Для відтворення відео з високою роздільною здатністю потрібно мінімум USB 3.0.
На телевізорі відкрийте меню – Джерело сигналу – USB.
Тепер телефон виступає у ролі флешки, і ви за допомогою пульта можете знаходити та відкривати медіа.
При підключенні через USB можуть не відображатися деякі файли, а картку пам'яті телевізор іноді повністю ігнорує.
Переваги | Недоліки |
|---|---|
Не вимагає налаштування | Можна відкрити лише збережені файли (немає режиму трансляції) |
Спосіб підходить для підключення старих телефонів (не смартфонів) | Телефон не можна від'єднати під час перегляду |
Навігація по папках за допомогою пульта | |
Деякі папки/файли можуть не відображатись |
Через роз'єм HDMI
Порт HDMI спеціально призначений для передачі відео та аудіо у високій якості. Завдяки цьому підключення працює без будь-якої затримки, що сподобається геймерам.
Примітка: іноді затримки все ж таки виникають, також може спостерігатися відставання звуку, яке проявляється через 20-30 хвилин після підключення. Причина криється в кабелі поганої якості. Якщо ви зіткнетеся з подібною проблемою, доведеться купити новий дріт.
Ще одна перевага: не потрібно жодного софту, а іноді й налаштування. Через HDMI можна підключитися не лише до телевізора, а й до монітора або мультимедійного проектора.
Недоліком цього методу є те, що підключення підтримує лише режим дублювання екрана.
Для підключення використовується кабель HDMI та адаптер. Потрібний формат адаптера залежить від того, який вихід у смартфона:
Lightning/HDMI – для пристрою на iOS.
miniHDMI/HDMI – для рідкісних телефонів із виходом miniHDMI.

Другий і третій варіант найпростіші: якщо є перехідник, можете підключатися до телевізора, і відразу з'явиться зображення. Якщо зображення не транслюється, перейдіть до Меню – Джерело сигналу – HDMI.
Якщо у вас смартфон на Android, не поспішайте замовляти адаптер. Йому для роботи потрібна підтримка технології MHL. На жаль, іноді вона відсутня навіть у флагманських моделей. На ще більший жаль, чи є підтримка MHL на конкретній моделі, нагуглити вдається не завжди.
Можна скачати програму MHL Checker, але в деяких випадках вона показує негативний результат навіть для смартфонів із підтримкою MHL. Тобто єдиний стовідсотковий варіант: самому перевіряти на практиці чи питати на форумах.
Переваги | Недоліки |
|---|---|
Не потрібно додаткових налаштувань, встановлення програм | Деякі телефони Android неможливо підключити в такий спосіб |
Трансляція екрана без затримки | Не можна користуватися телефоном під час трансляції |
Потрібно купити адаптер | Може виникнути відставання звуку |
Функція працює з усіма айфонами та айпадами |
Підсумки
Для перегляду фотографій, відео найкраще підходить DLNA, Wi-Fi Direct та підключення через USB.
Для перегляду онлайн контенту оптимальний варіант – Chromecast.
Якщо важливим фактором є відсутність затримки, вибирайте підключення через HDMI, але цей спосіб не підтримує багато смартфонів на Android.
Якщо затримка не критична, можна використовувати трансляцію екрана Miracast або функцію дублювання у програмі DLNA.