Батарея прямо не впливає на продуктивність "заліза" в ноутбуці, і її ступінь зношеності не позначається на швидкодії. Однак, зношена батарея може стати причиною передчасного виходу з ладу комплектуючих, і перегріву всієї системи в цілому. Тому, якщо ви хочете дізнатися який ресурс залишився у вашого гаджета, або хочете купити б/у ноутбук, дуже важливо адекватно оцінити рівень його поточного зносу.
Зміст:
як ресурс батареї впливає на роботу системи;
три способи перевірити стан акумулятора;
перевірка стану акумулятора на iOS;
Як ресурс батареї впливає на працездатність ноутбука?
перегрівання компонентів. Цей сценарій стає реальним, якщо ви використовуєте ноутбук, переважно, без підключення до мережі. Згодом, штатний рівень струму в Амперах від батареї знижується і системі охолодження вже не вистачає потужності, щоб видавати максимально можливі оберти, на які вона розрахована. Через це зростають робочі температури на обчислювальних блоках і зайве тепловиділення зменшує ресурс процесора і чипсета;
перепади напруги. Відпрацьовані елементи живлення можуть стати причиною стрибка напруги. Залізо "намагається" збільшити споживання струму, стара батарея не справляється і струм, на частки секунди, зникає, утворюючи перепад. Це загрожує виходом з ладу запобіжників і конденсаторів на платі;
вихід з ладу компонентів завдяки вздуттю акумулятора. З часом деякі елементи живлення починають здуватися і "тиснути" на розташовані поруч елементи материнської плати (це залежить від конструкції корпусу, але такий сценарій можливий).
Три способи перевірити стан акумулятора
1 спосіб - В ОС Windows
В останніх версіях Windows 10 та 11 є специальная утилита – PowerShell. Тут можна отримати звіт про стан батареї. Виконуємо наступну послідовність дій:
Заходимл в меню "Пуск" та обираємо версію з правами “адміністратора”
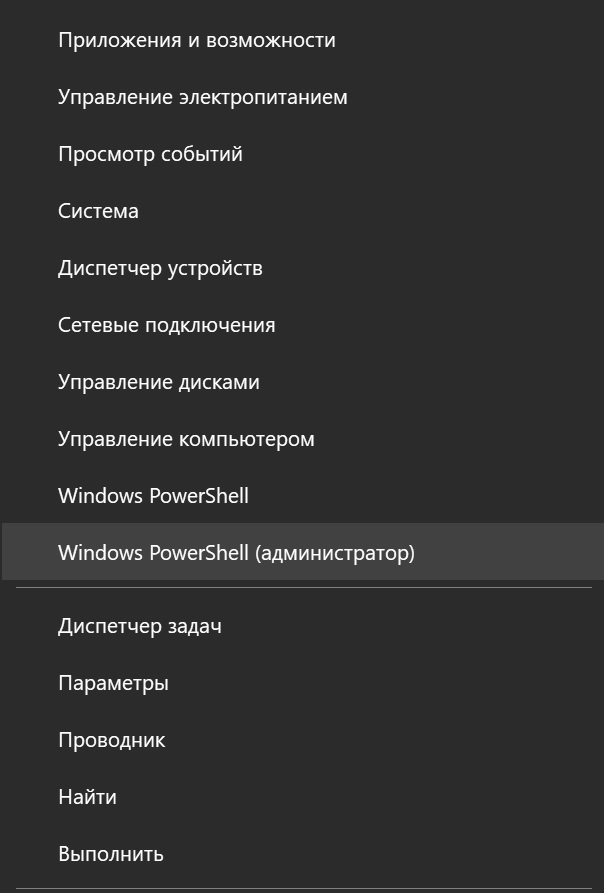
У вікні утиліти, що з’явилось на екрані, вводимо (копіюємо) наступну команду: powercfg /batteryreport

Звіт буде згенеровано в папку, шлях до неї утиліта виведе на екран.

Виділяємо шлях до файлу й копіюємо його в рядок пошуку провідника (або будь-якої відкритої папки).

Windows запропонує вибрати програму, за допомогою якої ми відкриємо файл. Вибирайте будь-який браузер. У вікні з’явиться звіт такого типу
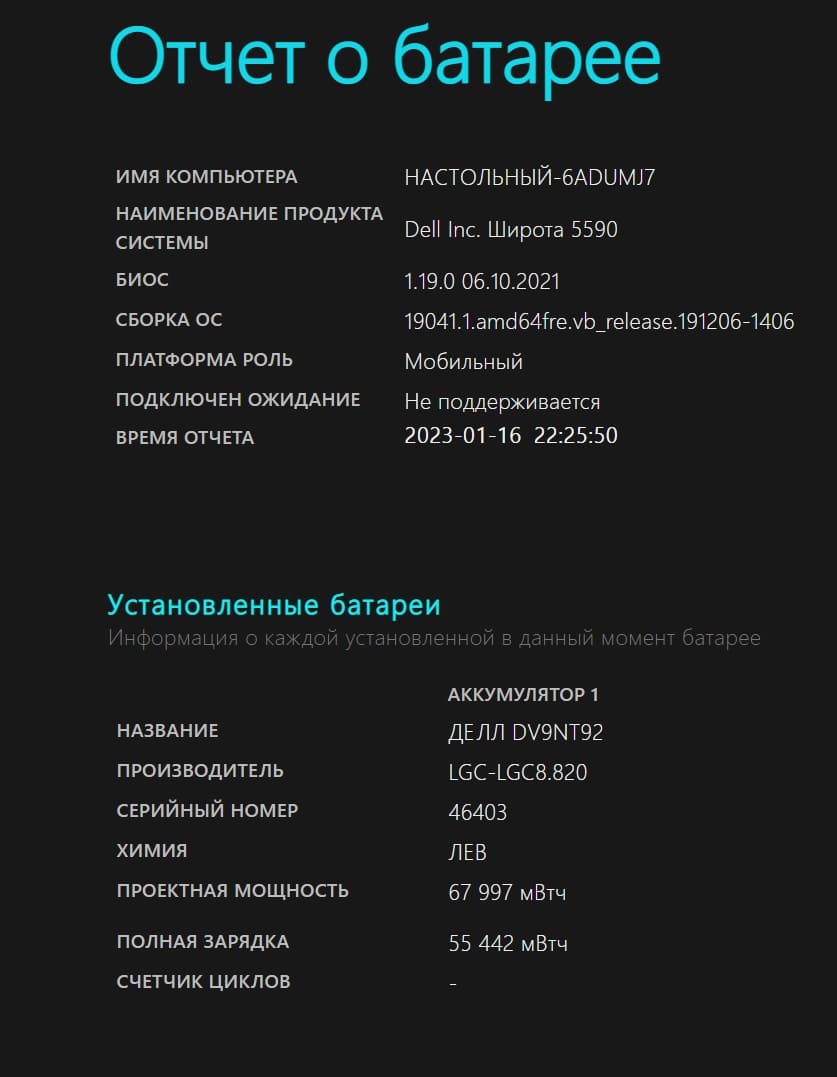
В нижній частині звіту можна побачити стан елемента живлення вашої батареї, її початкову місткість і фактичну (вона зменшується з часом, по мірі деградації).
Тут варто акцентувати, якщо ви щойно встановили Windows 10-11, то для отримання максимально інформативного звіту краще зачекати кілька повних циклів розрядження (3-5). У нашому прикладі кількість циклів розрядки не виводиться саме з цієї причини.
2 спосіб - Через командний рядок
Звіт, подібний розглянутому вище, з утиліти PowerShell можна отримати й в інший спосіб – за допомогою командного рядка. Для цього в меню Пуск, у віконці пошуку потрібно набрати – cmd (або натиснути Win + R).
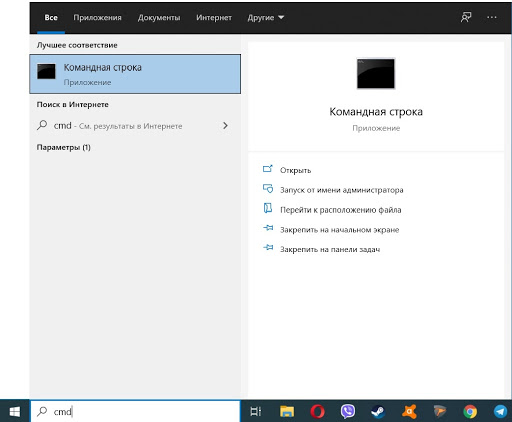
У вікні що з’явилось набираємо: powercfg /batteryreport
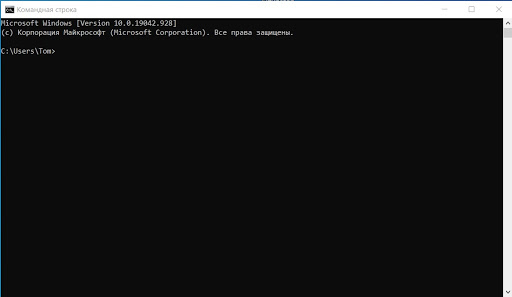
Щойно звіт сформується, операційна система вкаже вам теку, де він збережений. Але, якщо ви випадково проклікаєте це повідомлення, його можна знайти через той самий командний рядок. Для цього натисніть Win+R і введіть в рядок шлях до файлу, який буде виглядати так: C:\WINDOWS\system32\energy-report.html.
Ось що можна дізнатися з файлу-звіту по розділах:
Recent Usage – показує коли ваш ноутбук був включений і коли вимикався за останні 10 днів;
Battery Capacity/Usage History – показує хронологію зміни фактичної місткості акумулятора щодо первинних показників;
Battery life estimates – розраховує приблизний час використання ноутбука без підзарядження акумулятора. Тут дані більш точні, ніж наведені утилітою в системному треї.
3 спосіб - Додатковий софт
Багато виробників ноутбуків або акумуляторів додають безплатне або умовно безплатне програмне забезпечення до своєї продукції. Також, софт для оцінки стану батареї випускають в free to use форматі. Розглянемо дві найпопулярніші безплатні та одну платну програми для Windows 10.
Безкоштовні програми Battery Care, Imtec Battery Mark
Battery Care
Утиліта ця є вдалою за кількома критеріями. Перш за все, вона мало "важить", швидко встановлюється і практично не навантажує систему працюючи. Перелік інформації програма видає досить широкий. У вкладці See dates можна буде побачити цикли повної зарядки акумулятора за останній тиждень. Програма постійно оновлюється за принципом open source, ком'юніті розробників досить швидко фіксує все баги.
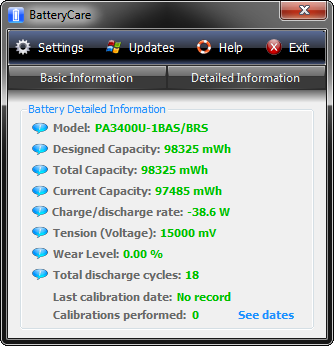
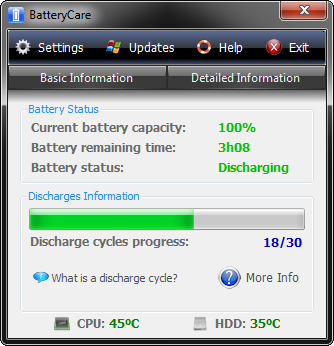
Imtec Battery Mark
Непогана альтернатива попередній програмі, з однією особливістю – вона чудово підходить для старих ноутбуків, у яких досить низька продуктивність. Дане ПО також безплатне і дозволяє проводити тестування як в прискореному, так і у звичайному режимі. Програма може імітувати підвищену, або знижену завантаженість апаратної бази пристрою. Підтримує багатоядерні процесори.
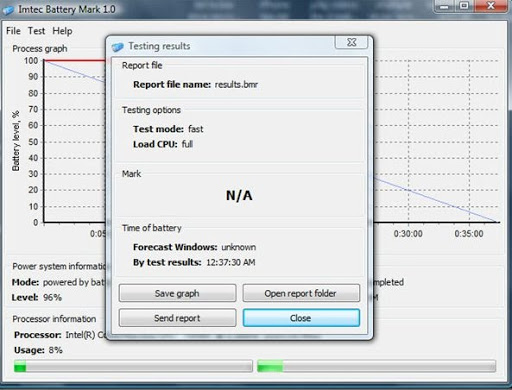
Платне програмне забезпечення
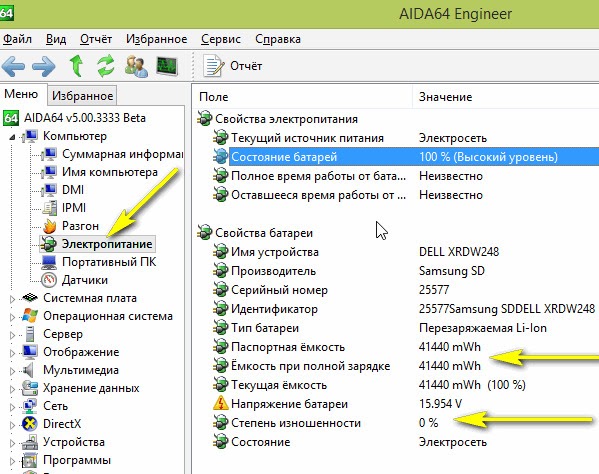
AIDA64 – потужна і багатофункціональна утиліта, що дозволяє протестувати будь-який з компонентів вашого ПК, через який проходить струм. Звичайно ж, вона може, в тому числі якісно продіагностувати акумулятор вашого ноутбука.
Стан батареї визначається через розділ Комп'ютер/Електроживлення. Ось що ми можемо тут дізнатися:
заявлена виробником місткість (наприклад 5000 мАг) це незмінна характеристика;
поточна місткість. Цей показник буде поступово зменшуватись із часом, по мірі деградації батареї;
рівень зношеності. Визначається в відсотках від початкового показника. Наприклад, через 2 роки це може бути 25-45%.
Перевірка стану батареї на iOS
Акумулятори MacBook розраховані на, приблизно, 1000 циклів повної зарядки/перезарядки, але в залежності від конкретного пристрою та умов його експлуатації їх кількість може скоротитися і до 300, після чого буде потрібно заміна.
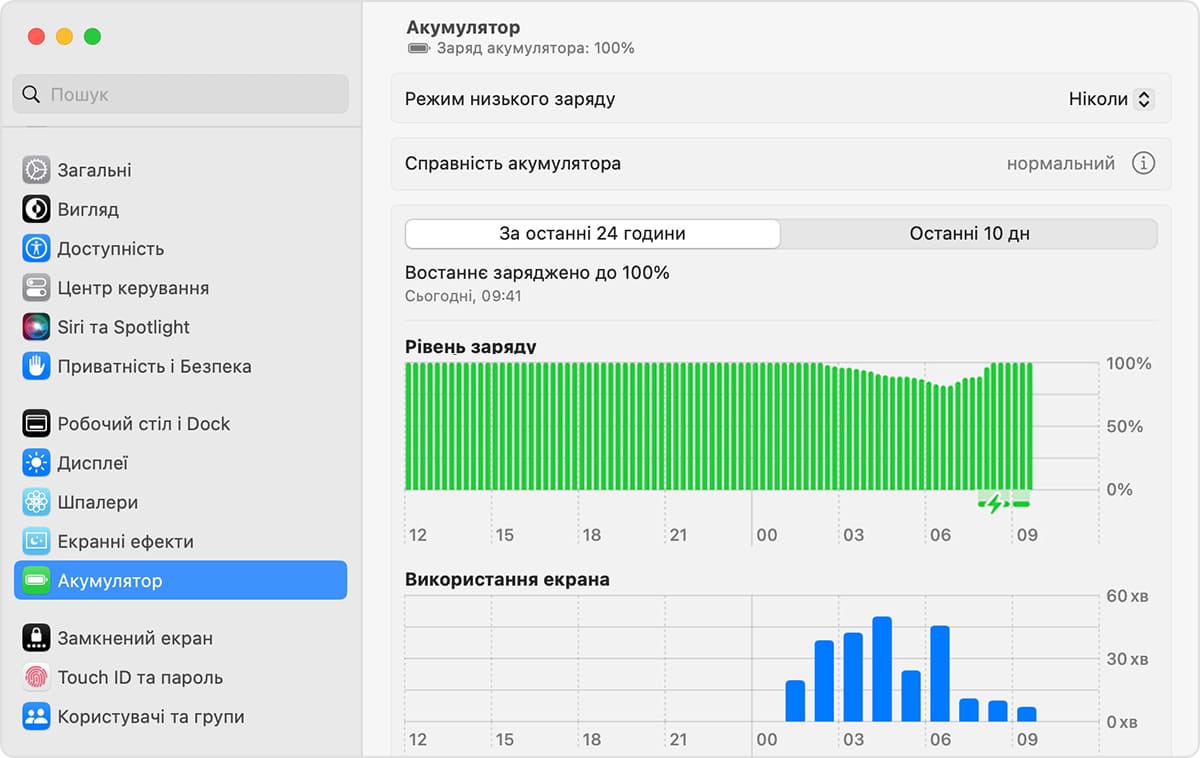
Отримати дані про стан аккумулятора на MacBook можна скориставшись меню Apple → Системні налаштування → Аккумулятор. Виконавши всі ці дії ви побачите вікно у якому буде відображена інформація про поточний стан батареї ноутбука.
В блоці “справність акумулятора” можливі 2 варіанти:
нормальний. Акумулятор справний;
рекомендується обслуговування*. Свідчить про зниження місткості акумулятора, що може впливати на роботу ноутбука. В цьому випадку варто звернутись до авторизованого сервісного центру чи напряму в Apple
* Дані приведено для останньої актуальної версії MacOS Ventura. На попередніх версіях MacOS це повідомлення може виглядати як: «Замінити якнайскоріше», «Замінити зараз» або «Потрібне обслуговування». Також може відрізнятись спосіб отримання даних про батарею ноутбука. На старих версіях ОС потрібно затиснути клавішу Option й у спливаючому вікні вибрати іконку батареї.
Підсумки
Менеджмент стану батареї – важливий компонент догляду за ноутбуком. Якщо вчасно її замінити, то можна істотно продовжити термін служби гаджета і зберегти прийнятну якість його роботи. Який із запропонованих в статті способів використовувати? Той, який зручніше особисто вам, всі вони, приблизно рівноцінні. Головне вчасно реагувати на всі істотні зміни в роботі системи.
Відеоверсія статті