Независимо от пола, возраста и вероисповедания любой из пользователей Windows может столкнуться с ситуацией, при которой данная ОС начинает работать из рук вон плохо. Программы работают медленнее, все зависает и тупит, а то и вовсе перестает запускаться. И тут самое время задуматься о переустановке системы. В среднем, по Украине, установка Windows стоит, около 300 грн, а если нужно дополнительно установить еще какой-то софт, цифра увеличиться. Но никто не мешает сделать все самостоятельно, тем более что в этом нет ничего сложного.
Основное время занимает первая установка и настройка, а время дальнейших переустановок, причем вместе с необходимыми программами и параметрами, можно сократить до 10 минут. Как это сделать? Именно об этом мы поговорим в нашей статье.
В качестве примера мы рассмотрим чистую установку Windows 10, но имейте ввиду, для Windows 11 все основные моменты будут аналогичны.
Содержание:
Что понимают под установкой Windows
Создание загрузочной флешки (ссылка на статью)
Пошаговая инструкция по установке / переустановке
- Загрузка Windows с загрузочного носителя
- Выбор типа установки
- Подготовка накопителя к копированию файлов Windows
- Первичная настройки Windows после завершения копирования
- Выбор языка, часового пояса и другие настройки
- Настройка базовых параметров пользователя
- Обновление операционной системы
- Установка драйверов
- Оптимизация работы Windows для старых ПК или ноутбуков
- Установка программ и приложений
Клонирование уже установленной Windows
Что понимают под установкой Windows
Для начала разберемся с терминами. Установка и “переустановка” Виндовс это одно и то же, во втором случае, предполагается что вы уже ранее ставили ОС на данный компьютер. Термин “чистая установка” используют когда речь идет об установке Windows на отформатированный загрузочный раздел.
Кроме установки у вас есть еще несколько опций, которые помогут “оживить” вашу ОС:
- восстановление/исправление ошибок. Используете загрузочную флешку Windows, чтобы исправить ошибки или восстановить поврежденные файлы ОС. Этот метод восстанавливает работоспособность Windows в 90% случаев. Дело в том, что в восстановленной ОС часто остаются проблемы с реестром, доступом к некоторым файлам и т.д. То есть даже после восстановления система может продолжать тормозить и зависать. Ближе к концу статьи мы расскажем об этом подробнее;
- клонирование Windows. Создание копии раздела накопителя, в котором установлена операционная система. Если делать это при помощи инструментов Windows, клонируется только сама операционная система и ее файлы. Если использовать специализированное ПО – клонируется весь раздел, вместе с установленными программами и настройками. Клонирование возможно, только после чистой установки. Поэтому мы поговорим о нем в конце статьи.
Подготовка к установке
Готовиться к установке мы будем основательно. Так, чтобы повторные переустановки в дальнейшем занимали времени меньше чем приготовление овсянки на завтрак. Чтобы это было именно так, нам понадобятся:
- флешка с объемом от 16 Гб. Для записи на загрузочную флешку дистрибутива Windows нужно не менее 8 Гб. Однако, если мы собираемся после установки клонировать ОС, то нужно чтобы на флешке было место для записанного образа – это от 16 Гб и более. Поэтому лучше брать флешку или внешний накопитель со значительным запасом
- дистрибутив Windows. Его можно скачать с официального сайта Microsoft. В процессе установки вам понадобиться лицензионный ключ, который можно приобрести у нас в разделе “операционные системы”, либо на официальном сайте Майкрософт.
Резервное копирование данных
В случае чистой установки вам ничего не нужно копировать - потому что на диске ничего нет, если вы уже устанавливали Windows то стоит сохранить все важные данные с вашего системного диска. Для сохранения данных подойдут:
- внешний накопитель
- раздел локального диска на который вы не устанавливаете Windows;
- облачный сервис хранения данных;
- накопитель доступный в локальной сети.
Проверка системных требований
Если это первая установка Windows 10 или Windows 11 необходимо учесть минимальные системные требования этих ОС.
| Системные требования | Windows 10 | Windows 11 |
|---|---|---|
Частота процессора | > 1 ГГц | > 1 ГГц |
Кол-во оперативной памяти | > 2 Гб | > 4 Гб |
Совместимость видеокарты с | DirectX 9 | DirectX 12 |
Место на накопителе | > 20 Гб | > 64 Гб |
Разрешение экрана | > 800 х 600 | > 1024 х 780 |
TPM | - | TPM 2.0 |
UEFI | - | с поддержкой безопасной загрузки |
Создание загрузочной флешки
Процесс создания загрузочного накопителя подробно описан в нашей статье “Как создать загрузочную флешку с Windows – 3 лучших способа”. Поэтому здесь мы не будем останавливаться на этом вопросе. Также в статье есть информация о том какой тип Windows выбрать (Home, Pro, Enterprises).
Скачать дистрибутив для записи на загрузочную флешку можно на на официальном сайте Microsoft (аналогичная ссылка для Windows 11). В процессе установки нам понадобиться лицензионный ключ, который можно приобрести там же, либо у нас в магазине.
Пошаговая инструкция по установке / переустановке
Загрузка Windows с загрузочного носителя
Итак, загрузочная флешка подготовлена, важные данные сохранены в надежном месте (если это не чистая установка) и можно приступать. Подключаем флешку к ПК и перезагружаем его. Далее, в процессе загрузки нам нужно вызвать Boot Menu, чтобы выбрать устройство, с которого мы собираемся загрузиться. Для этого, в зависимости от производителя материнской платы нажимаем F8, F10 или F12. В появившемся списке загрузочных дисков выбираем нашу флешку.
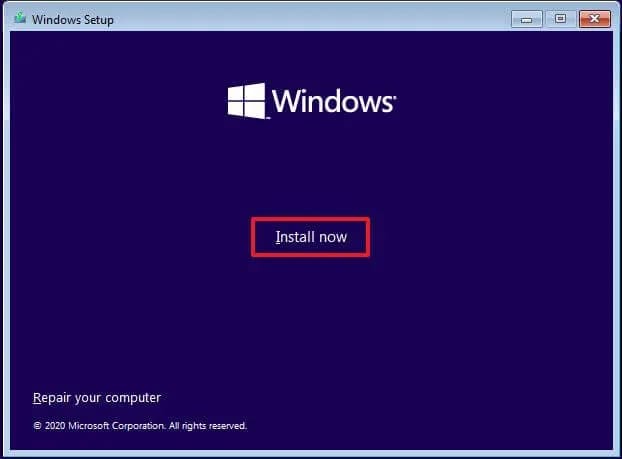
На экране появиться окно «Установка Windows». Где нам предложат выбрать язык интерфейса, клавиатуры и региональную привязку. Выберите нужное и нажмите “Далее”. Появится надпись “Начало установки”*.
* В этот момент, вы можете увидеть в левой нижней части экрана кнопку “Восстановление системы”. Об этой возможности мы расскажем в конце статьи.
На этой стадии установщик попросит нас ввести лицензионный ключ продукта. Сделать это можно сразу, или же выбрать пункт “Пропустить”, чтобы ввести его позже.
Выбор типа установки
Далее у нас появиться окно с двумя вариантами на выбор:
- Обновление: установка Windows с сохранением файлов, параметров и приложений;
- Выборочная: только установка Windows (для опытных пользователей).
Так как мы говорим о чистой установке, нам нужно выбрать второй вариант. Он предполагает, что мы отформатируем системный раздел и скопируем на него файлы ОС.
Подготовка накопителя к копированию файлов Windows
Далее перед нами появиться окно, со списком всех доступных накопителей. В зависимости от того, устанавливаете вы Виндовс на чистую систему, или переустанавливаете его, возможны два сценария:
- в первом случае, вам нужно будет разметить пространство на вашем накопителе. Выберите на изображении серое поле неразмеченного диска и нажмите “Создать”. Появиться окно, в котором будет введен максимальный объем накопителя в мегабайтах. В этот момент у вас будет возможность разделить накопитель на несколько разделов (если это нужно). Для этого введите желаемый объем одного из разделов вместо той цифры, которую предложил вам установщик. Эта часть диска будет размечена и в ней будет создан загрузочный раздел. Нажимаем «Применить». Вторую часть накопителя можно будет разметить после завершения установки уже в Windows;
- во втором случае, у нас уже размечен системный диск. Выбираем его, нажимаем “Форматировать”, ждем завершения форматирования и выбираем отформатированный раздел для установки.
В обоих случаях мастер установки выдаст сообщение, что будет создан системный раздел, размером 500 Мб, в котором будет храниться сервисная информация. Подтверждаем его создание.
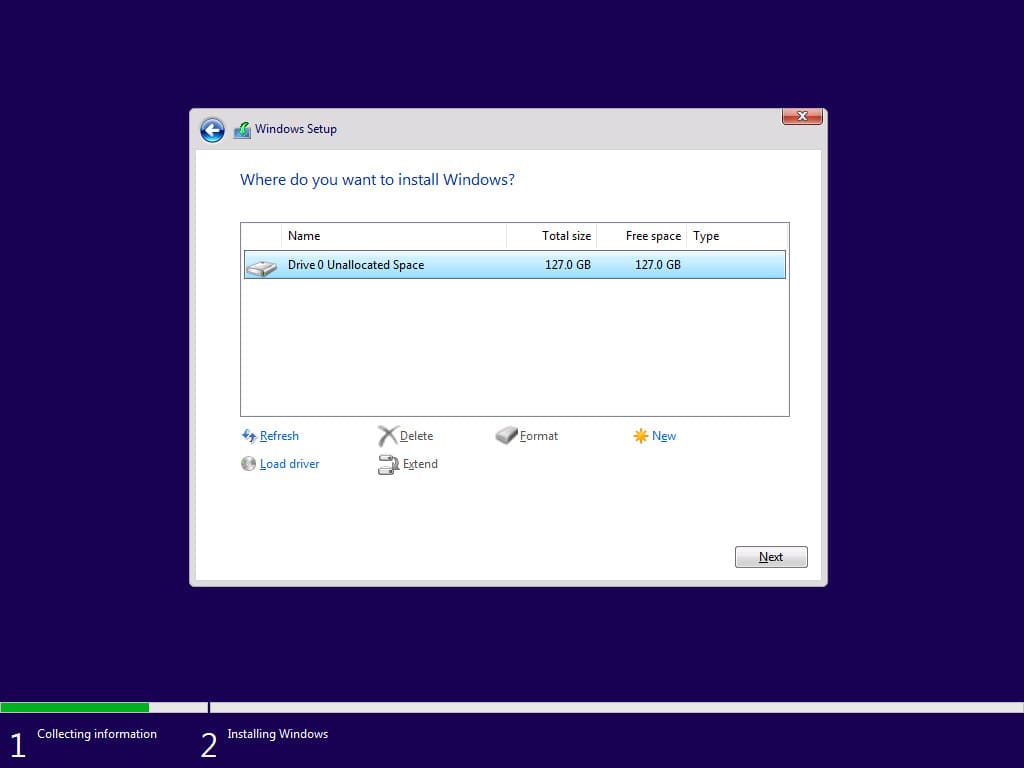
Установщик запускает процесс копирования файлов Windows c загрузочного носителя на основной системный накопитель. Дождитесь окончания копирования и появления сообщения об автоматической перезагрузке. В этот момент нужно вынуть загрузочную флешку из компьютера.
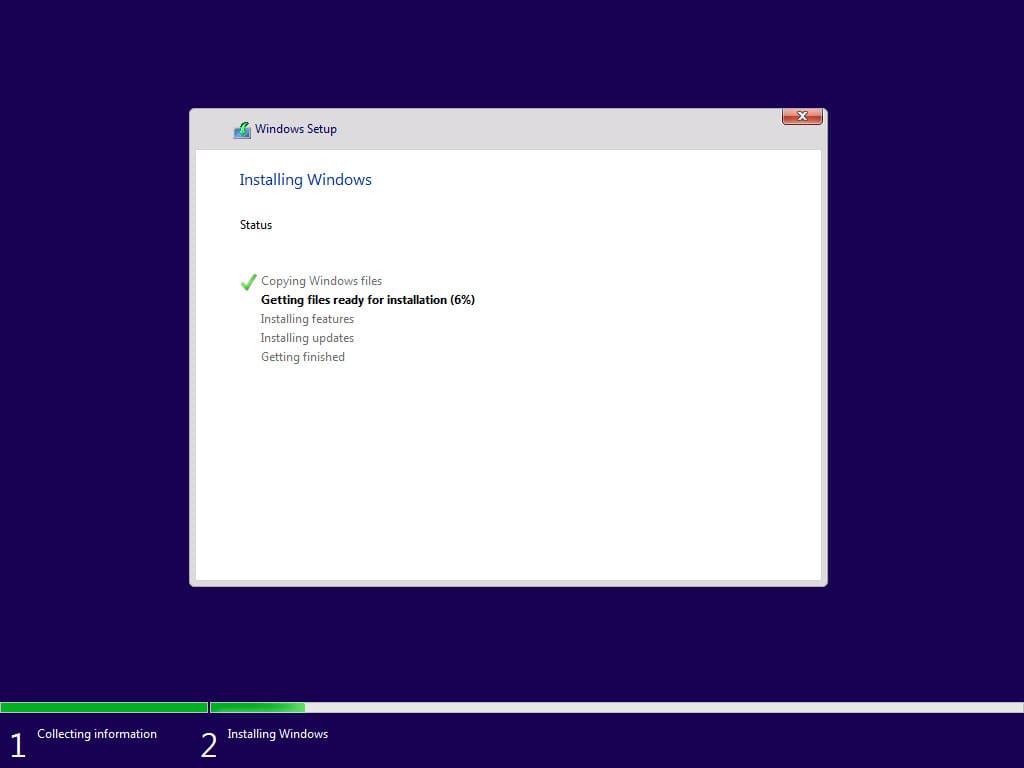
Первичная настройка Windows после завершения копирования
Теперь нам нужно будет настроить базовые параметры конфигурации нашей ОС. Подробно описывать все эти шаги нет смысла, они интуитивно понятны и очень подробно описаны в самом мастере настройки. Поэтому мы остановимся на некоторых неочевидных моментах.
Выбор языка, часового пояса и других настроек
Региональные настройки влияют на некоторые возможности Windows. Например, на цены в Windows Store для разных стран и ассортимент приложений представленных в нем. Если во время предыдущих шагов по настройке вы подключились к интернету, то из-за геотаргетинга сможете выбрать лишь ту страну, в которой находитесь. Но если вы не включали интернет и заранее знаете что нужные вам приложения или контент в Украине недоступны, можете выставить другую страну. Так у вас будет возможность приобрести нужно ПО использовав подключение по VPN.
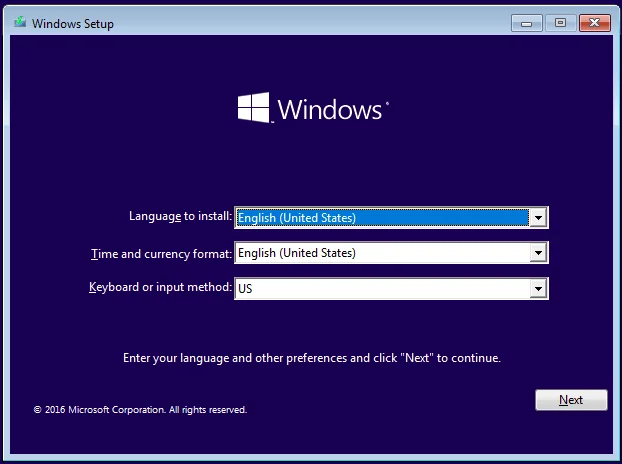
Настройка базовых параметров пользователя
На экране выбора базовых настроек нажимаем “использовать стандартные параметры”. Далее выбираем локального пользователя ПК (задаем имя компьютера и имя юзера), устанавливаем пароль на вход**.
** Если вы ничего не введете, Windows будет входить в учетную запись без ввода пароля автоматически. Это позволит сэкономить время на ввод пароля, но снизит уровень безопасности вашей учетной записи.
После данной стадии начинается полный автопилот, программа сама настроит все оставшиеся моменты. Идем пить чай/кофе на ~ 10-минут.
После установки
Итак, установка Windows завершена, но это еще не все. Нам нужно ее обновить, донастроить, установить необходимые драйверы и основные приложения необходимые для работы. Предлагаем делать это в такой последовательности.
Обновление операционной системы
Как правило, даже свеже скачанный дистрибутив Windows может не содержать самых последних обновлений. Поэтому лучше их установить в первую очередь. Кроме того, при обновлении Windows автоматически установит большую часть нужных драйверов.
Заходим в меню: «Пуск» → «Параметры» → «Обновление и безопасность» и нажимаем «Проверить наличие обновлений». После скачивания и установки обновлений, в зависимости от их количества, может понадобиться одна или несколько перезагрузок.
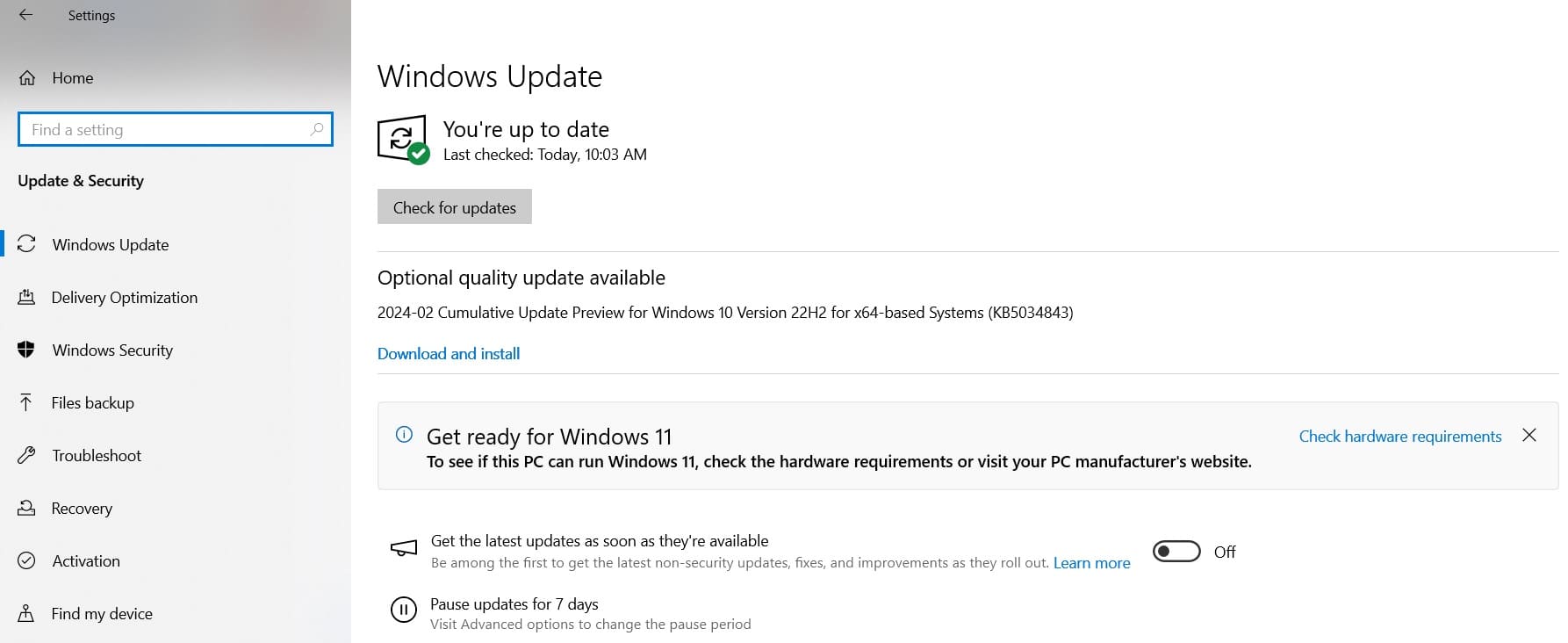
Установка драйверов
Как правило, Windows 10 и 11 устанавливают драйвера автоматически, но бывают случаи когда после автообновления некоторые устройства остаются неопознанными. Чтобы найти нужные драйверы предпринимаем следующие шаги:
- откройте меню «Пуск» правой кнопкой мыши и нажмите «Диспетчер устройств». На иконках устройств, для которых автоматически не установился драйвер, будет красный крестик. Выбираем нужное устройство и смотрим его модель кликнув правой кнопкой и выбрав в меню “Свойства” → “об оборудовании”. Копируем название модели оборудования в блокнот (вызвать его можно «Пуск» → «Выполнить», в появившемся окне набираем “notepad”). Повторяем это действие для всех устройств, для которых драйвер не был установлен автоматически;
- наберите в поисковой строке браузера модель устройства и добавьте к ней “download driver official website”. Как правило, после этого поиск выдаст первым номером сайт производителя с прямой ссылкой на загрузку нужных драйверов. Скачиваем инсталляционные файлы и устанавливаем их.
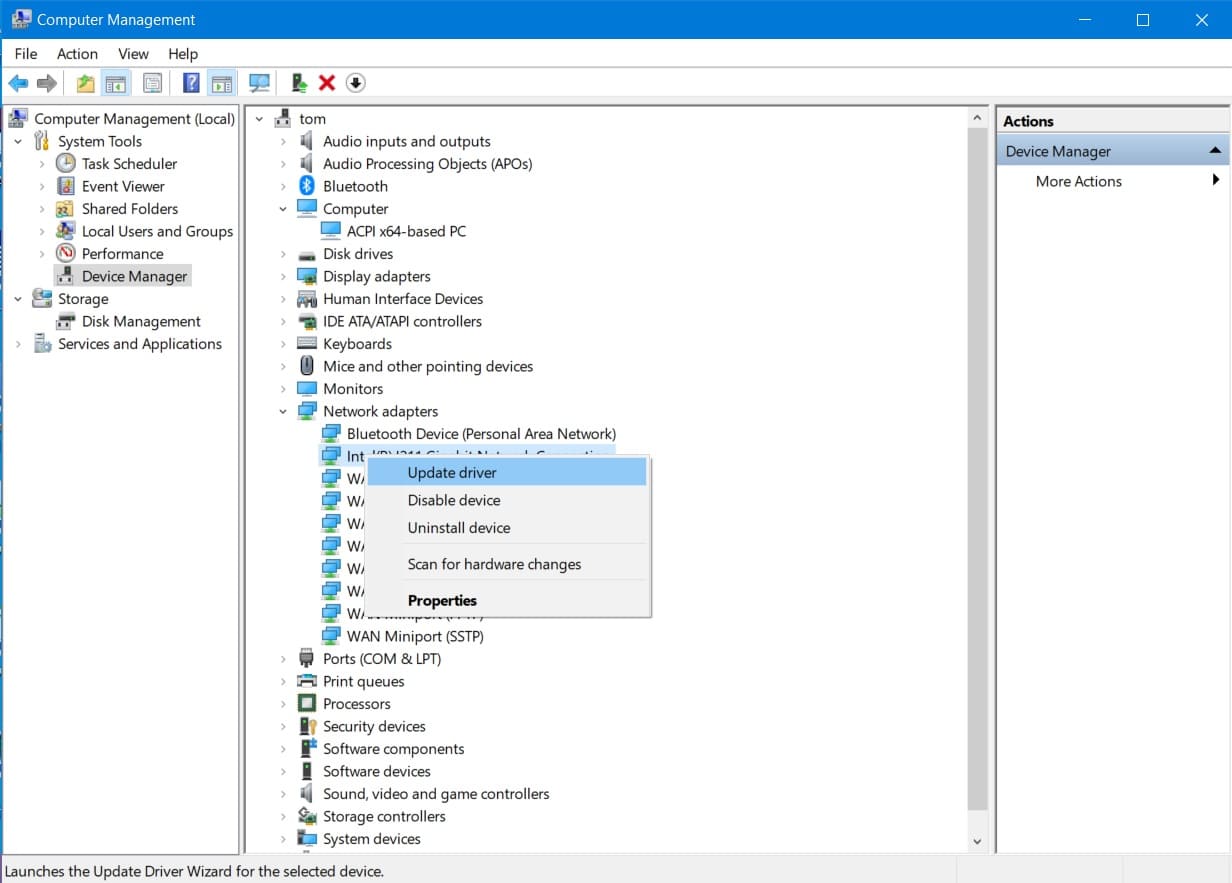
Для ноутбуков и маптлат ПК от некоторых производителей есть более простые, полуавтоматические методы обновления драйверов. Они описаны в нашей статье “Как узнать модель ноутбука. Простые методы”. Методика может отличаться, но суть примерно одинакова: вы определяете модель устройства на сайте или при помощи специального софта, а далее скачиваете и устанавливаете драйвера (или спецПО скачает и установит их автоматически). После того как все драйверы установлены еще раз перезагружаем систему.
Оптимизация работы Windows на старых ПК или ноутбуках
Если у вас не слишком производительный компьютер, можно немного улучшить скорость работы Windows 10-11 отключив ненужные службы, приложения и некоторые визуальные эффекты оболочки.
Для отключения служб нажимаем Win+R и вводим в появившемся окне – services.msc. В этом списке выбираем ненужные службы или сервисы, щелкаем на них правой кнопкой и выбираем в меню «Тип запуска» – «отключено».
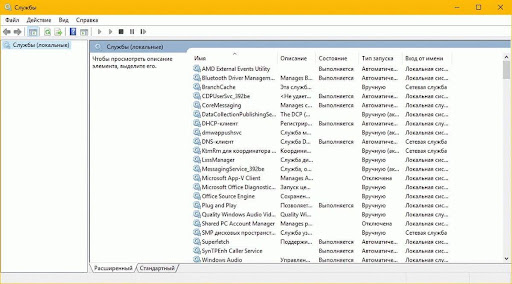
Вот список служб, которые можно отключить в определенных случаях без вреда для корректной работы компьютера или ноутбука.
- Факс
- Служба общего доступа к портам Net.Tcp, Удаленный реестр, Служба виртуализации удалённых рабочих столов, Служба завершения работы в качестве гостя, Служба сеансов виртуальных машин. Набор служб удаленного администрирования. Все они, как правило, нужны только узким специалистам;
- Служба маршрутизатора AllJoyn. Служба не работает с 2019, однако до сих пор не убрана из реестра;
- Удостоверение приложения. Служба мониторинга учетных записей. Если ее отключить вы не сможете использовать родительский контроль или другие ограничивающие опции;
- Служба шифрования дисков BitLocker. Шифрует данные на дисках чтобы предотвратить взлом;
- службы телеметрии. Dmwappushservice, Служба пульса, Служба наблюдения за датчиками, Функциональные возможности для подключенных пользователей и телеметрия, Биометрическая служба Windows все это бесполезно на ноутбуках и компьютерах, где нет разблокировки по лицу, отпечатку пальца или голосу.
- Сетевая служба Xbox Live (если вы не пользуетесь магазином Xbox);
- Superfetch (если на компьютере нет HDD накопителя).
Далее отключаем визуальные эффекты. Кликаем правой кнопкой мыши по значку «Этот компьютер» → «Свойства» → «Дополнительные параметры системы» → «Параметры…». Здесь выбираем вкладку «Визуальные эффекты» и отмечаем чекбокс «Обеспечить наилучшее быстродействие», дальше кликаем «Ок».
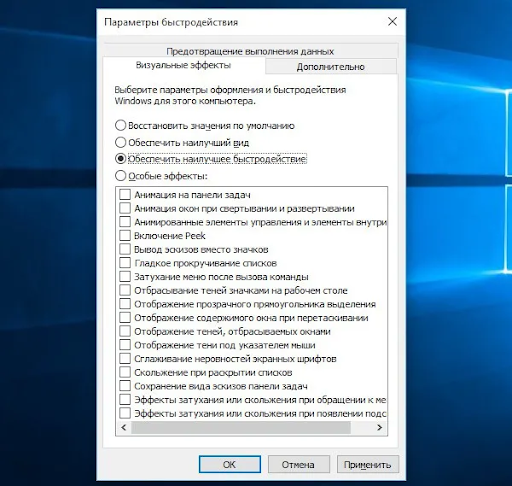
Установка программ и приложений
Теперь устанавливаем необходимый нам минимум программ и приложений. Учтите, что все это увеличит размер клона Windows, который мы будем создавать впоследствии. Если место не проблема и у вас есть объемный внешний накопитель для хранения бэкапов – можете дополнительно установить любимую игру или специализированное ПО.
Восстановление Windows
Если при запуске Windows выдает сообщение: “отсутствуют системные файлы …“ – это значит, что их можно восстановить помощи загрузочной флешки. Ранее в статье мы упоминали об этой возможности в пункте “Загрузка с загрузочного носителя”. Для этого вам нужно выбрать “Восстановить Windows” вместо “Установка” после загрузки с флешки. Далее мастер восстановит все поврежденные файлы.
Клонирование уже установленной Windows
Вся процедура “чистой” установки Windows c обновлениями, тюнингом, драйверами и базовым набором нужного ПО занимает, в среднем, до 2-3 часов. Если вы не хотите тратить столько времени в будущем, стоит клонировать образ уже настроенной под себя системы. В таком случае чистая установка будет занимать от 5 до 15 минут, в зависимости от того, сколько места занимает клонированный образ вашей операционной системы.
Перед записью клонированного образа есть смысл удалить все временные файлы которые создает система при установке приложений. Без всего этого файлового “мусора” образ системы будет намного более компактным. Чтобы избавиться от временных файлов открываем “Мой компьютер”, кликаем правой кнопкой на иконку системного диска и выбираем “Свойства”, во вкладке “Общие” (открывается по умолчанию) есть кнопка “очистка диска”. Нажимаем ее, ждем пока сканер проверит файлы и подтверждаем их удаление. Это временные файлы,, Поскольку мы только что установили Windows их размер может достигать нескольких гигабайт. После чистки перезагрузите компьютер.
Далее устанавливаем на компьютер программу для клонирования. В нашем случае это Acronis True Image, однако вы можете выбрать и любую другую.
Запускаем Acronis, выбираем меню “Резервное копирование” а в нем “Диски”. Программа автоматически определит какой диск у вас системный и вместе с ним копирует системные разделы, которые Windows создал при установке.
Выбираем “создать новый архив резервных копий” и указываем путь для его сохранения. Это должен быть не системный раздел накопителя. Следуем подсказкам программы, выбираем все предложенные опции. Сохраняем архив.
Теперь, чтобы установить Windows из клонированного образа нам понадобиться загрузочная флешка с Acronis True Image. Для этого вставьте флешку в компьютер, запустите Acronis и перейдите во вкладку “Инструменты”. Здесь выберите “Мастер создания загрузочных носителей”. Запускаем мастер, в списке предложенных накопителей выбираем нашу флешку, нажимаем “Создать” и ждем завершения. После того, как флешка с Acronis True Image готова копируем на нее ранее созданный образ вашей системы.
Теперь, если вам нужно будет установить Windows при помощи образа используем заранее подготовленную флешку. Нужно перезагрузить ПК и в списке устройств выбрать загрузку с флешки.
Запустится Acronis True Image. В программе выбираем пункт “Восстановить операционную систему” указываем путь к образу-клону на флешке или локальном диске*** и запускаем процесс распаковки. Через несколько минут ваш Windows полностью готов к работе.
*** Если вы сохранили образ Windows на отдельном разделе накопителя (не том куда устанавливается система) то можно не копировать его на флешку, просто укажите программе к нему путь.
Заключение
Надеемся наш гайд был вам полезен, и потраченное на его изучение время с лихвой окупиться в дальнейшем. Особенно если вы последуете нашему последнему совету и клонируете свежеустановленный Windows.