Установить Windows несложно: с определенного момента вам нужно просто следовать подсказкам помощника и выбирать нужные варианты действий. Далее установщик все сделает сам. Однако, до момента "перехода на автопилот" нужно добраться. На большинстве современных ПК или ноутбуков нет дисководов, а значит для установки нам понадобиться загрузочная флешка. Процедура ее создания несложная, но потребует немного времени и усидчивости.
В этой статье мы поговорим о трех самых простых и популярных способах создания загрузочной флешки, а также обсудим некоторые нюансы в использовании каждого из них.
Содержание:
Подготовка к созданию загрузочной флешки
Создание загрузочной флешки с помощью официальных инструментов Microsoft
Создание загрузочной флешки с помощью командной строки
Создание загрузочной флешки с помощью сторонних программ
Как установить Windows c загрузочной флешки
Подготовка к созданию загрузочной флешки
Автор этого текста настолько стар, что помнит еще, как устанавливал Windows 95 при помощи толстой пачки загрузочных Floppy дисков. Упоминание о тех бородатых временах не случайно, нам важно понять, для чего именно создается загрузочная флешка. Раньше мы покупали DVD-диск с Windows, который уже был заранее подготовлен к установке. То есть, ячейки памяти на диске распознавались как активные, и BIOS* видел этот диск как раздел, с которого можно загрузиться.
* BIOS или UEFI (с визуальным меню и возможностью использовать мышку) – базовая система ввода-вывода, оболочка, которая присутствует на всех ПК и ноутбуках "с завода".
Первое, что нам нужно понять, – вместо флешки у нас может быть абсолютно любой носитель информации, предварительно подготовленный для того, чтобы скопировать на него дистрибутив Windows. Носителем дистрибутива могут быть:
- флешка;
- внешний SSD накопитель;
- внешний DVD или Blu Ray привод, который подключается по USB.
Для удобства, все эти варианты мы можем называть “флешкой”, потому что для BIOS нет никакой разницы какое устройство выступает носителем информации.
Требования к USB-накопителю
Для установки Windows флешка или любой другой накопитель должны отвечать следующим требованиям:
- иметь не менее 8 Гб свободного места;
- не содержать важной информации, так как при подготовке к записи дистрибутива все файлы с носителя будут удалены.
Загрузочный образ Windows: где его скачать и что выбрать
После того как мы выбрали носитель, с которого будем устанавливать Windows, нам понадобиться установочный дистрибутив. Дистрибутив – это самораспаковывающийся файловый архив, который эмулирует операционную систему на стадии ее установки. Вы можете скачать дистрибутив с официального сайта Microsoft. Впоследствии, в процессе установки, вам понадобиться лицензионный ключ, который можно приобрести у нас в магазине в разделе “операционные системы”.
Сейчас, в продаже доступны версии Windows 10 и Windows 11. Купить Windows 7 или Windows 8 для слабых и старых ноутбуков уже невозможно. Более старые, официальные Windows можно приобрести, разве-что, на DVD-дисках залежавшихся на полках магазинов (в этом случае вам понадобиться внешний USB-дисковод для установки).
Какую версию Windows выбрать: 10 или 11?
Конечно же более новую 11, так как Microsoft уже анонсировали прекращение поддержки Windows 10 до 14 октября 2025 года. Это значит, что перестанут выходить обновления безопасности и оптимизации, то есть работать с ОС станет небезопасно и менее комфортно.
Однако есть случаи, когда вы будете вынуждены выбрать именно Windows 10, например, если у вас относительно старое “железо” в ПК или ноутбуке. Дело в том, что в установочном файле Windows 11 прописана база данных компьютерных комплектующих с 2019-года, так что если у вас старый процессор (даже подходящий по техническим требованиям) Виндовс просто не установится. При установке он выдаст сообщение вроде – “оснащение компьютера не соответствует требованиям Windows 11”. Если это ваш случай – придется остановиться на “десятке”.
Теперь пару слов о версиях Windows:
- Home. Как и следует из названия – это версия с функционалом достаточным для домашнего использования. В ней есть все для офисных задач, гейминга и просмотра медиа;
- Professional. Включает в себя продвинутые алгоритмы обеспечения безопасности данных, технологии криптографического шифрования, возможности для администрирования системы. Такая версия ОС может понадобиться разработчикам программного обеспечения, тем, кто работает в сложном профессиональном ПО (базы данных, видеомонтаж, 3D-моделирование и тд);
- Enterprises. Версия с дополнительными опциями для обеспечения корпоративного уровня безопасности. Приобретается как расширение лицензии к уже купленной Windows Professional.
Как видим, в подавляющем большинстве случаев нам будет достаточно версии Home, и только в определенных ситуациях Professional.
Создания загрузочной флешки с помощью официальных инструментов Microsoft
Вам нужно будет зайти на украинский сайт Microsoft и выбрать официальную утилиту для создания загрузочной флешки под нужный Windows. Здесь можно видеть что для Windows 7 и 8.1 такой возможности больше нет. Так что выбрать можно либо 10 либо 11. Скачиваем утилиту MediaCreationTool 22X2 и устанавливаем ее на компьютер, где уже установлен Windows. На этом же компьютере вы должны иметь скопированный дистрибутив Windows.
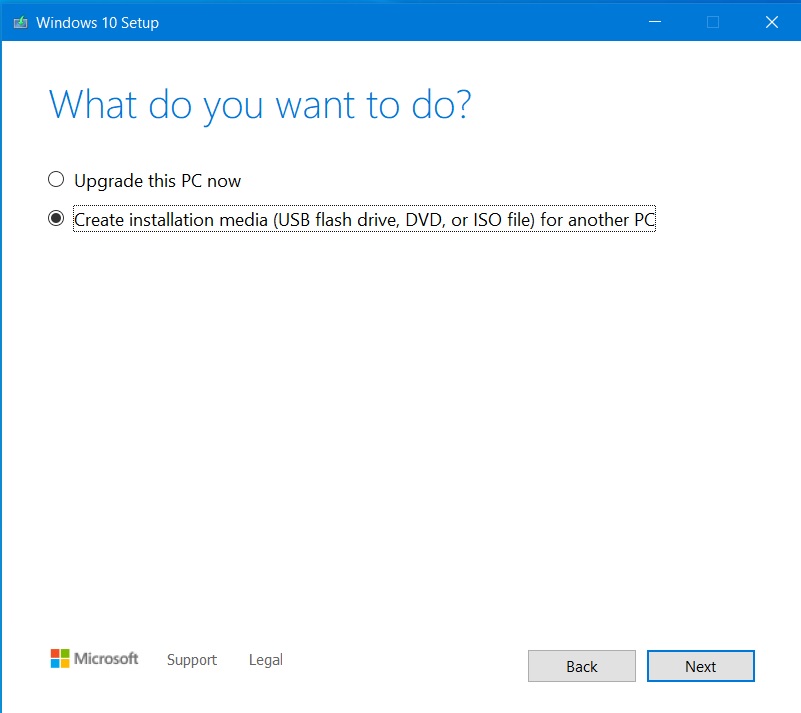
Теперь вам нужно подключить к ПК накопитель, с которого вы будете устанавливать Виндовс. Далее все очень просто, запущенная утилита просканирует ваш ПК, выдаст список всех накопителей подходящих для создания загрузочного диска. Выберите в списке вашу флешку, далее укажите путь к заранее скачанному дистрибутиву Windows и дождитесь завершения работы утилиты.
Создание загрузочной флешки с помощью командной строки
Довольно просто создать загрузочную флешку при помощи низкоуровневого ПО, которое можно вызвать через командную строку. Для этого нажимаем комбинацию клавиш Win+R.
В появившемся окне вводим “cmd” и нажимаем Enter. Появится окно, в котором мы должны вызвать программу, позволяющую нам работать с накопителями Diskpart. Вводим в окне команду diskpart.
Далее вводим команду для отображения всех доступных накопителей list disk. Имеются ввиду именно накопители, а не логические разделы дисков. После ввода команды появится список всех подключенных к компьютеру накопителей. В нем мы должны выбрать нашу флешку (определяем ее по размеру).
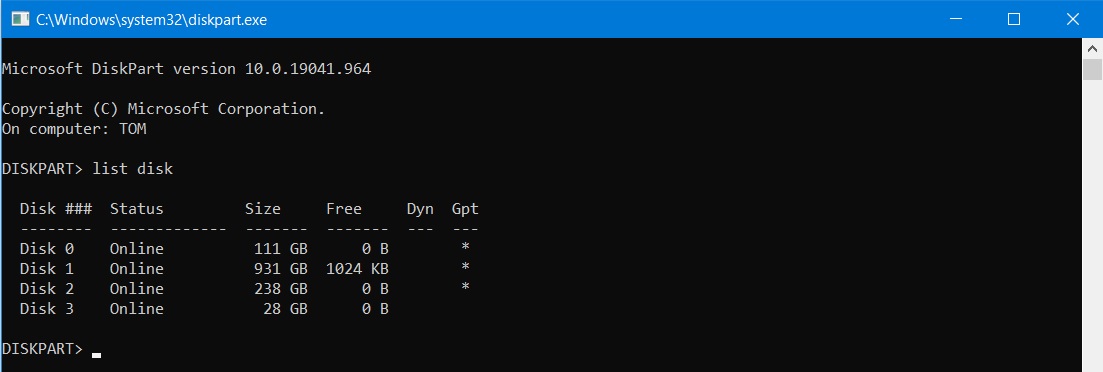
Для выбора флешки вводим select disk 3 (как на примере, в вашем случае номер может быть другой). На этом этапе стоит быть аккуратным, ведь вы можете выбрать какой-либо из системных дисков и удалить с него данные.
Далее вводим команду, которая удалит все данные с накопителя перед форматированием - clean. Теперь необходимо создать основной файловый раздел на флешке. Для этого вводим команду create partition primary.
Программа сообщит вам о том, что указанный раздел создан успешно. Теперь нам нужно выбрать этот раздел при помощи команды select partition 1 (так как мы создали только один раздел, то 1-й номер является единственным).
Теперь, чтобы с выбранного раздела можно было загружаться, необходимо сделать его активным при помощи команды active.
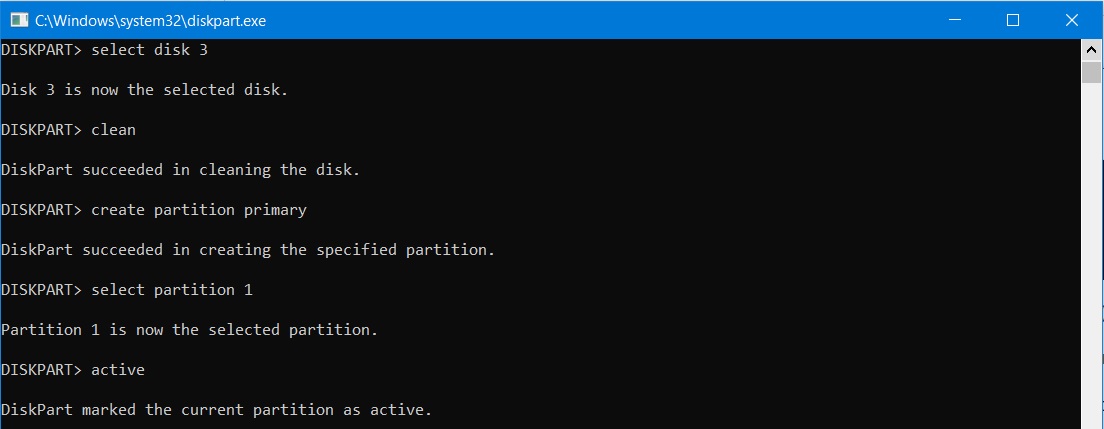
Далее необходимо отформатировать раздел в подходящий для установки Windows формат файловой системы. В нашем случае это NTFS. Для форматирования применяется команда format fs=NTFS, но есть один нюанс – по умолчанию она выполняет форматирование с полным очищением ячеек памяти. Это занимает довольно много времени - 10-15 минут, в зависимости от производительности ПК. Чтобы не ждать так долго можно использовать оператор быстрого форматирования (в этом случае в ячейках памяти стираются только пути к файлам). Итоговая команда будет выглядеть как: format fs=NTFS QUICK.
После окончания процесса вы увидите сообщение "Программа DiskPart успешно отформатировала том".
Теперь, чтобы при установке Windows не спутать флешку с другим накопителем, присвоим ей букву тома. Например Z. Для этого используем команду assign letter=Z.
После чего закрываем программу командой exit. Также можно просто закрыть само окно.

Теперь дело за малым. Дистрибутив Windows нужно просто скопировать на флешку, после чего она будет готова к установке.
Создание загрузочной флешки с помощью сторонних программ
Если вручную вводить команды вам не хочеться, сильно упростить и визуализировать процесс может стороннее ПО. Инструменты для создания загрузочных флешек входят в состав многих программ для работы с накопителями, но мы расскажем о двух наиболее популярных.
UltraISO
Данный софт предназначен для клонирования и создания образов любых дисков. Среди его возможностей есть и создание загрузочной флешки. Программа платная, но у нее есть пробный период, для наших целей этого будет вполне достаточно. Выбираем Free Trial и скачиваем установочный файл. Устанавливаем программу.
Уже установленную программу нужно запустить от имени администратора, так, как это показано на скриншоте.
После запуска UltraISO идем в меню File кликаем на него и выбираем из списка Open. Или используем комбинацию клавиш Ctrl+O.
В каталоге находим дистрибутив Windows, выбираем его и нажимаем Open.
В меню Bootable выбираем Write Disk Image, выбираем в выпадающем меню флешку или накопитель на который запишем образ и подтверждаем действие.
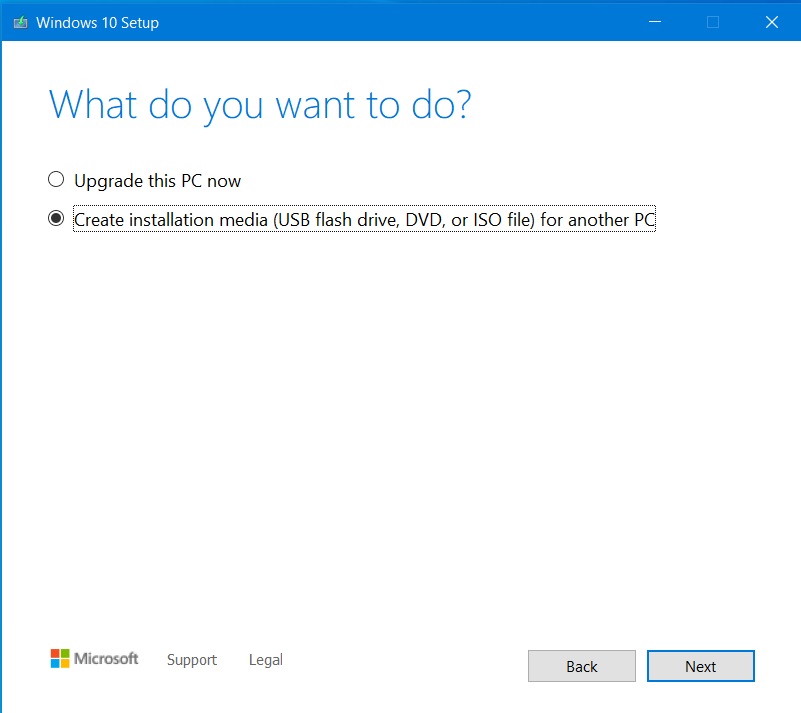
Когда процесс завершиться вы увидите надпись Writting Complete.
Rufus
Заходим на сайт разработчика, скачиваем утилиту. Она полностью бесплатна, но на сайте присутствует реклама. Утилита не требует установки, она запускается прямо из архива. Есть языковые пакеты для множества языков, в том числе русский, украинский и английский. Изменить язык можно в правом верхнем углу окна программы.
Выбрав язык можно приступать к созданию флешки. Подключаем ее к компьютеру, а затем выбираем ее из выпадающего списка в самом верхнем поле.
Убедитесь что на флешке нет важных данных. В процессе создания она будет отформатирована.
Укажите утилите путь к дистрибутиву (образу) Windows на вашем ПК. Далее выбираем какой именно загрузочный диск мы хотим создать. В выпадающем меню нужно выбрать пункт “ISO образ”.
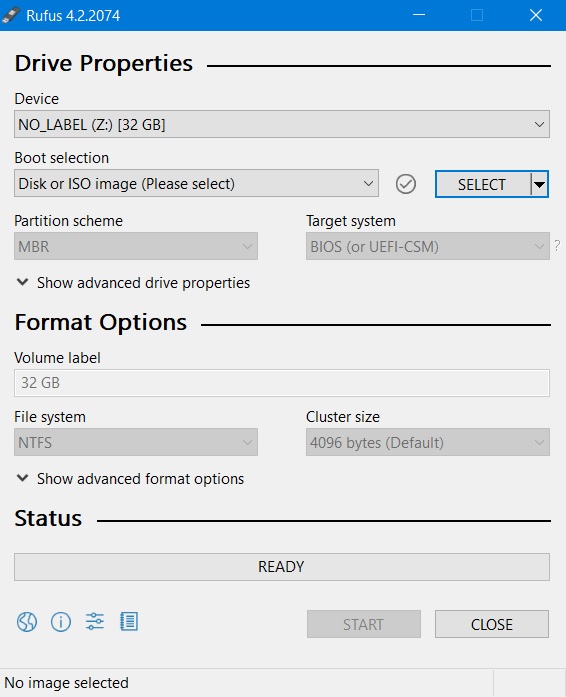
Выставляем галочки в нужные чекбоксы. Например “Быстрое форматирование”, “Создать загрузочный диск” и т.д.
В строке с выбором файловой системы выбираем NTFS.
В чекбоксе под строкой “Создать загрузочный диск” в нижней части окна выбираем пункт «Стандартная установка Windows», и нажимаем “Старт”. Запись началась.
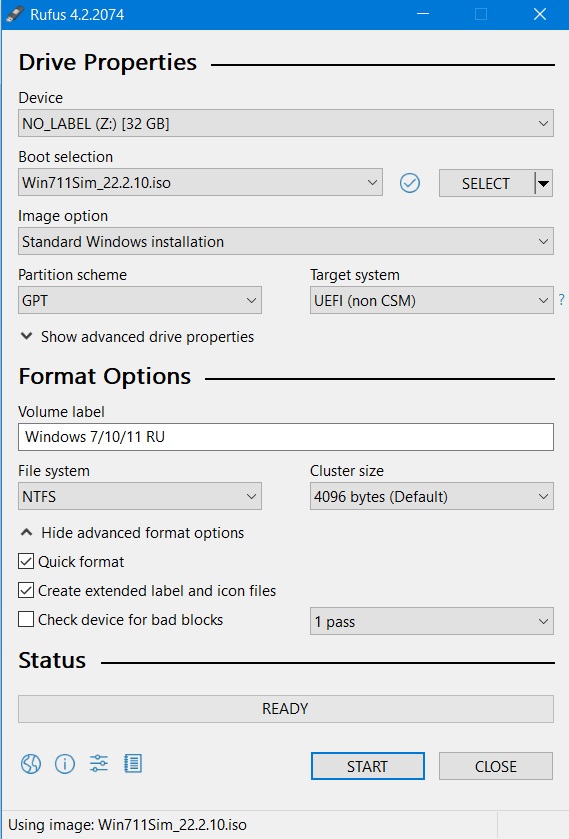
Ждем завершения копирования образа.
Как установить Windows c загрузочной флешки
Теперь, для того чтобы воспользоваться загрузочной флешкой вам надо загрузиться с нее, чтобы запустилась оболочка установки. Для этого нужно будет настроить загрузку с флешки в BIOS/UEFI.
Настройка BIOS/UEFI для загрузки с USB-накопителей
Чтобы зайти в BIOS после включения нажимайте клавишу Del (или F2,F6,F8 – в зависимости от производителя материнской платы). По умолчанию в BIOS выставлена загрузка с того накопителя, который подключен на материнской плате к главному M.2 или Sata 3 разъему. Чтобы изменить это ищем пункт меню Boot или Boot priority. В старых версиях BIOS вам придется использовать для смены порядка загрузки клавиши, которые отображаются в левой части экрана. Если у вас UEFI, можно будет выбрать мышкой. Находим здесь свою флешку, и выставляем ее на первую позицию в списке.
Далее нажимаем F10 и выходим сохраняя внесенные изменения*.
* Используя этот способ вам нужно будет снова переключится в BIOS на системный диск после того, как файлы Windows с флешки будут на него скопированы. Это можно сделать вручную в BIOS, или просто вытащить флешку после завершения копирования.
Загрузка компьютера с загрузочной флешки
Если в BIOS вы все настроили правильно, после перезагрузки компьютера он начнет загружаться с флешки и запустит оболочку установки. Но момент настройки BIOS можно пропустить использовав Boot Menu. Для этого при включении ПК нажимайте F12, F11 или Esc (зависит от производителя матплаты) до тех пор, пока не появиться список устройств с которых возможна загрузка. В нем мы выбираем нашу флешку и загружаемся с нее.
Если все было сделано правильно, при загрузке запустится оболочка установки Windows, где остается только следовать подсказкам виртуального помощника. На начальной стадии вы можете выбрать диск, на который установите ОС, разделить его на несколько разделов и отформатировать. Далее запуститься процесс копирования файлов Windows из дистрибутива на основной накопитель. Когда этот процесс завершиться вам нужно будет загрузиться именно с основного накопителя. Сделать это можно либо через упомянутое Boot menu, или снова изменив приоритет загрузки в BIOS.
Устранение возможных проблем
Самая частая ошибка при установке Windows – когда пользователь забывает сохранить измененный ранее порядок загрузки с накопителей в BIOS. Именно для этого необходимо подтверждать данные изменения нажатием клавиши F10 (Exit Saving Changes – выйти сохранив изменения).
Еще одна распространенная ошибка уже описана ранее. После копирования дистрибутива Windows с загрузочной флешки на основной накопитель не забудьте изменить приоритет загрузки в BIOS на изначальный вариант, или просто выньте из ПК флешку), иначе вы снова загрузитесь с нее.
Также вы можете столкнуться с тем, что основной накопитель нельзя разделить или отформатировать в вам файловой системе NTFS. В этом случае какого-то общего рецепта нет, так как причины могут быть разные: начиная с физической выработки SSD накопителя (если вы используете его уже довольно долго) до его блокировки на уровне логических таблиц (MBR или GPT). Решение подобных проблем можно найти в сети по коду ошибки, которую вам выдаст оболочка установщика.
Заключение
Как видите создание загрузочной флешки для установки Windows довольно простая задача. Особенно если пользоваться официальным или специализированным ПО. Мы же надеемся что этот гайд был вам полезен и желаем чтобы установка Windows прошла без сучка и задоринки.