Беспроводной интернет нам нужен и для работы, и для отдыха. Потому, если ноутбук не видит Wi-Fi, проблему нужно устранить как можно быстрее.
Хорошая новость: сделать это можно быстро и без глубоких знаний. Плохая: не всегда. Иногда решение проблемы с сетью Wi-Fi – дело нескольких кликов, а иногда требуется ремонт ноутбука.
Содержание
1. Что делать, если ноутбук не видит ни одну Wi-Fi-сеть.
2. Почему компьютер не видит конкретную точку доступа.
3. Недостаточное покрытие сети Wi-Fi.
4. Итоги.
Ноутбук не видит сеть
Для начала рассмотрим ситуацию, когда ноутбук вообще не видит сеть. Если он не ловит только одну точку Wi-Fi, переходите к следующему пункту.
Диагностировать полный игнор сети в многоквартирном доме просто: вокруг десятки роутеров, которые исправный ноутбук видит. В частном доме, для проверки попробуйте раздать интернет через смартфон, создав точку доступа.
Нет доступных подключений
Если на значке Wi-Fi на панели инструментов стоит красный крестик:
Нажмите на значок правой кнопкой мыши, выберите пункт «Устранение неполадок». В некоторых случаях система сама найдет и устранит ошибку сети.
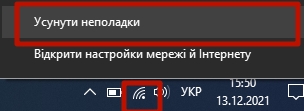
- Автонастройка WLAN. Кликните ПКМ на иконке «Мой компьютер» – «Управление». Перейдите в «Службы и приложения» – «Службы» («Services»). Откроется большой список, где нужно найти пункт «Автонастройка WLAN» (службы расположены в алфавитном порядке). Нажмите ПКМ, перейдите в пункт «Свойства». Включите автоматический тип подключения и перезагрузите компьютер.
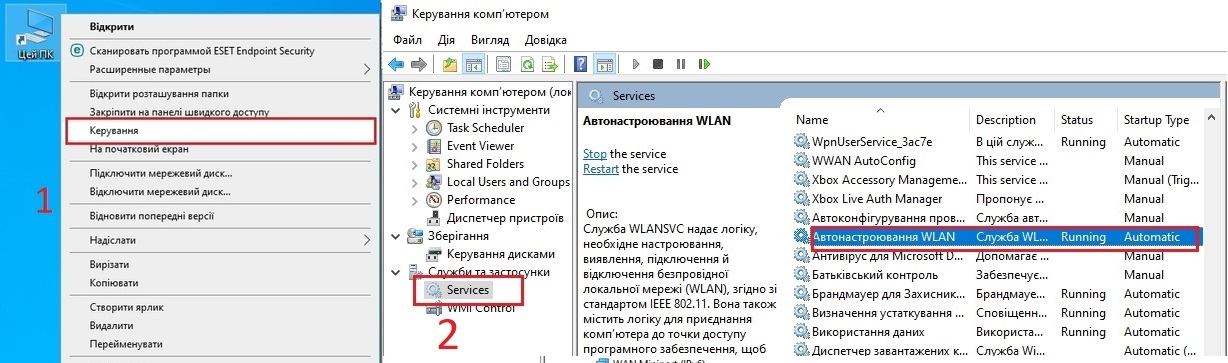
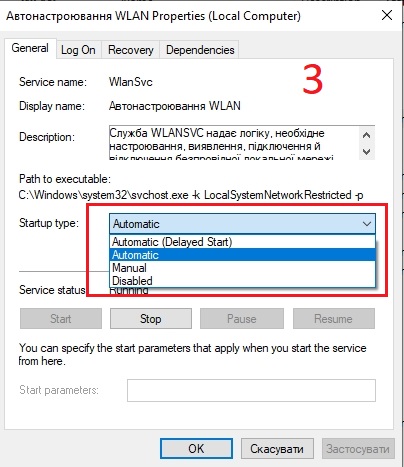
Обратите внимание: скрины сделаны в Windows 10. У вас они могут выглядеть по другому. В старых версиях Виндовс «Автонастройки WLAN» называется «Служба автонастройки WLAN». Подписаны пункты по-разному, но путь к ним одинаковый.
Неполадки беспроводного адаптера
Убедитесь, что адаптер включен. На ноутбуках он отключается горячими клавишами, которые вы могли случайно нажать. Например, для ноутбуков Asus это сочетание «Fn+F2», а в ранних моделях есть отдельный переключатель.

Здесь предусмотрены оба варианта: горячие клавиши и переключатель.
В Windows 10 по иконкам просто понять, что адаптер не работает или включен режим полета. Исправить все также просто в пару кликов: нажмите ЛКМ на значок интернета – иконку «Wi-Fi».
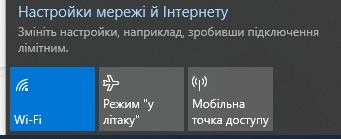
Активный режим будет выделен синим
Если беспроводной модуль работает, но ноутбук все равно не видит Вай-Фай, то с адаптером проблемы.
Проверьте драйвера:
Зайдите в «Управление», выберете пункт «Диспетчер устройств». В открывшемся списке найдите «Сетевые адаптеры». Вам нужна строчка со словом «Wireless» («беспроводной»). Оповещение (восклицательный знак в треугольнике) говорит, что драйвер требует обновления или вовсе отсутствует. Подключите ноутбук к интернету через кабель, нажмите ПКМ и «Обновить». Если кабеля нет, то нужно другое устройство с доступом к интернету. Скачайте актуальный драйвер, отыскав по названию беспроводного адаптера, и установите на компьютер.
Причина может быть наоборот в новом драйвере, который некорректно работает. В таком случае нажмите на адаптер ПКМ – Свойства – Драйвер и нажмите кнопку «Откатить». Вы перейдете на более старую, но стабильную версию.
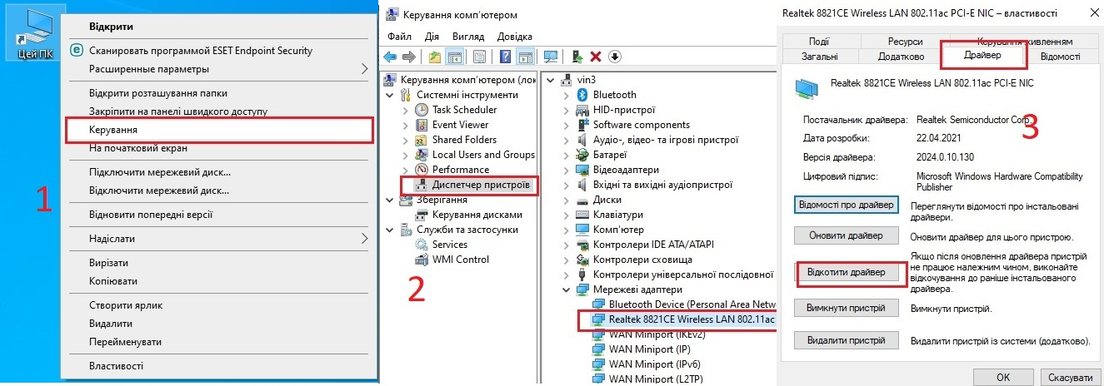
- Если кнопка «Откатить» не активна, нужно удалить и заново установить драйвер. Перед удалением запишите версию драйвера, чтобы не скачать ее повторно.
Важно! Скачивайте ПО с официального сайта производителя. Нужные драйвера для беспроводного адаптера можно найти по модели ноутбука.
Если до того, как ноутбук перестал видеть Вай-Фай, проводилась чистка, он падал или на него попадала влага, проблема с адаптером может быть физическая.
Выглядит модуль Wi-Fi как на картинке снизу. Чтобы получить к нему доступ, снимите крышку ноутбука или клавиатуру. Отсоедините провода, достаньте модуль из гнезда. Если явных повреждений проводов и контактов нет, то поставьте плату на место и включите компьютер.

Если модуль дальше не подает признаков жизни, придется идти к компьютерному мастеру. Причину неисправности беспроводного адаптера человеку без опыта выявить сложно.
Впрочем, делать этого необязательно. Можно купить адаптер Wi-Fi с подключением через USB. Стоит он от 100-150 гривен, что дешевле услуг мастера по ремонту ноутбука.
Ноутбук не видит конкретную точку доступа
Если ноутбук не видит только ваш Wi-Fi, то причина находится на стороне роутера.
Зайдите в меню роутера через браузер. Для этого введите в строку адреса сайт или IP, которые указаны на наклейке снизу роутера. В открывшемся окне вы увидите поле для ввода имени (Username) и пароля (Password, WPS PIN) для входа в настройки.
Данные для входа, если наклейки нет:
TP-Link: 192.168.0.1 или tplinkwifi.net, логин и пароль “admin”.
D-Link: 192.168.0.1; л: “admin”, п: оставить поле пустым.
Asus: 192.168.1.1 или router.asus.com; л. и п. “admin”.
Netis: 192.168.0.1 или netis.cc; имя отличается у разных моделей, но можно найти нужное на форумах; п: “password”.
Xiaomi: 192.168.31.1 или miwifi.com; л. и п. отсутствуют (их вы задаете при первом подключении).
Tenda: 192.168.0.1 или tendawifi.com; при первом запуске поля оставить пустыми.
Если вы меняли логин и пароль, но забыли их, то сбросьте настройки. Для этого зажмите кнопку перезагрузки на 10-20 секунд. После сброса данные для входа будут стандартные.
Когда вы попадете в меню, ищите пункты со словами «Сеть», «Беспроводной», «Wireless», «Security», «Settings», «Network» или что-то подобное.
Самые простые решения, которые могут помочь видеть Вай-Фай:
Смените рабочий канал. Лучше всего установить автоматический выбор канала. Если он установлен по умолчанию, поочередно попробуйте несколько каналов, выбирая их вручную.
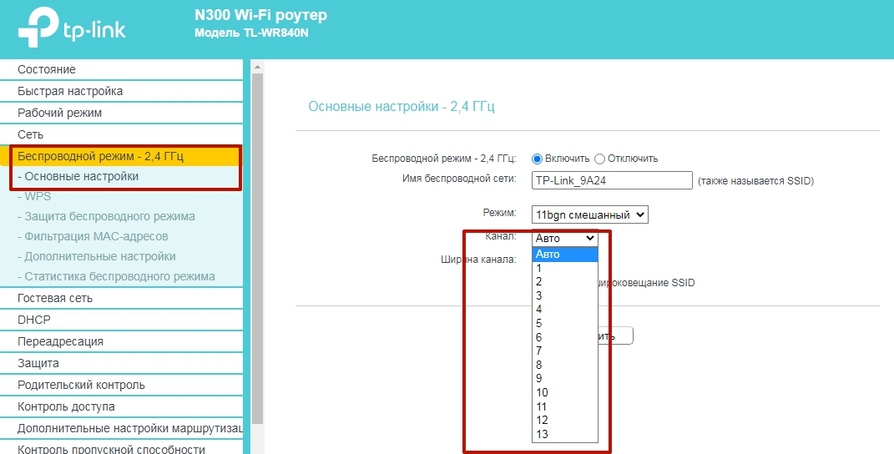
Примечание: в некоторых странах определенные частоты закрыты для использования гражданскими, и такой запрет «зашивается» в биосе. Например, устройства из США могут не работать на каналах 12 и 13, что нужно учитывать при ручной настройке.
Переименуйте Вай-Фай без сложных символов в названии (только буквы и цифры).
Смените метод шифрования. Для домашней беспроводной сети рекомендуют ставить стандарт WPA/WPA2 PSK.
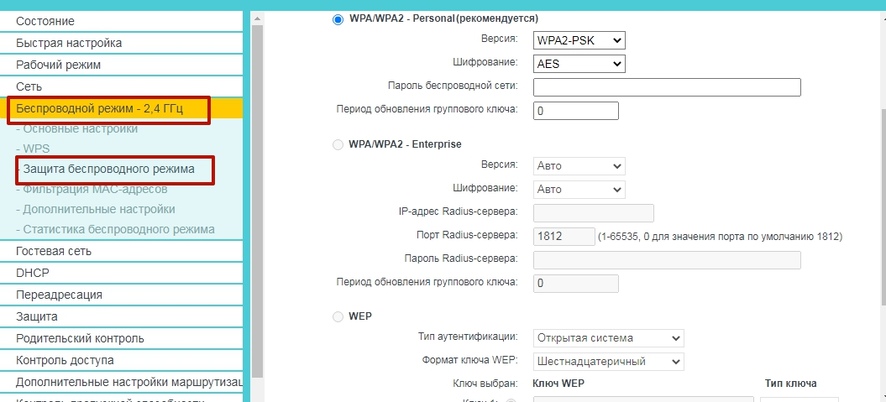
- Сбросьте настройки роутера. Производители делают «заводские» настройки универсальными, потому они могут работать с разными устройствами. Сбросить настройки можно при помощи кнопки на роутере или в меню.
Обновите прошивку роутера. ПО маршрутизатора должно обновляться автоматически, но случаются сбои. Особенно актуально ручное обновление прошивки, если вы используете не официальное программное обеспечение роутера. Кнопку «Обновить» вы найдете в разделе «Система», «Инструменты», «Администрирование» или пункте со схожим названием.
Наоборот попробуйте откатиться к более старой версии ПО. Новые прошивки иногда вызывают неполадки из-за плохой оптимизации. Найдите старую версию ПО, скачайте его на ноутбук, подсоедините роутер при помощи кабеля и установите прошивку.
Если исправить ситуацию не получилось, то скорее всего вам нужен новый Wi-Fi маршрутизатор. У нас в блоге есть статьи о том, как выбрать роутер, а также Топ-15 моделей на 2021 год.
Покрытие беспроводной сети
В больших частных домах маршрутизатор может хорошо работать, но не «пробивать» через несколько стен. Диагностировать недостаточное покрытие просто. Если в одной комнате ноутбук ловит Wi-Fi, а в соседней нет, то дело в покрытии.
Чтобы это исправить, купите ретранслятор или замените старый роутер на более мощный.
Итоги
Чаще всего «вернуть зрение» ноутбуку получается самостоятельно, и потратить придется только свое время. Но в некоторых случаях придется потратить деньги на мастера, новый беспроводной адаптер или роутер.