Батарея прямо не влияет на производительность “железа” в ноутбуке, и ее износ не сказывается на быстродействии. Однако, изношенная батарея может послужить причиной преждевременного выхода из строя комплектующих, и перегрева всей системы в целом. Так что, если вы хотите узнать какой ресурс остался у вашего гаджета, или хотите купить подержанный, очень важно адекватно оценить уровень его текущего износа.
Содержание:
как ресурс батареи влияет на работу системы
три способа проверить состояние аккумулятора
проверка состояния аккумулятора на iOS
Как ресурс батареи влияет на работоспособность ноутбука?
перегрев компонентов. Этот сценарий становится реальным, если вы используете ноутбук, преимущественно, без подключения к сети. Со временем, штатное количество тока в Амперах от батареи снижается и системе охлаждения начинает не хватать мощности, чтобы выдавать максимально возможные обороты, на которые она рассчитана. Из-за этого возрастают рабочие температуры на вычислительных блоках и лишнее тепловыделение уменьшает ресурс процессора и чипсета;
перепады напряжения. Отработавшие свое элементы питания могут стать причиной скачка напряжения. Железо “пытается” увеличить потребление тока, старая батарея не справляется и ток, на доли секунды, пропадает, образуя перепад. Это чревато выходом из строя предохранителей и конденсаторов на плате;
выход из строя компонентов благодаря вздутию аккумулятора. Со временем некоторые элементы питания начинают вздуваться и “давить” на расположенные рядом элементы материнской платы (это зависит от конструкции корпуса, но такой сценарий возможен).
Три способа проверить состояние аккумулятора
1 способ - В ОС Windows
В последних версиях Windows 10 и 11 есть специальная утилита – PowerShell. Получить отчет о состоянии батареи можно с ее помощью. Выполняем такую последовательность действий:
Заходим в меню "Пуск" и выбираем версию с правами “администратора”
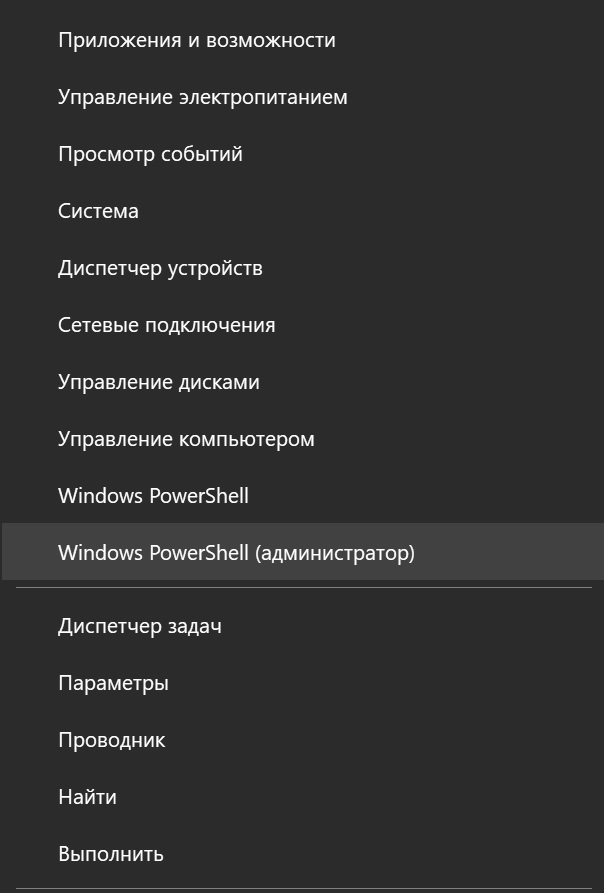
В появившемся окне утилиты вводим (копируем) команду: powercfg /batteryreport

Отчет будет сгенерирован в папку, путь к которой утилита выведет на экран

Выделяем путь к файлу и копируем его в строку поиска проводника (любой открытой папки).

Windows предложит выбрать программу, которой нужно открыть отчет. Выбирайте любой браузер. В окне появится отчет такого типа
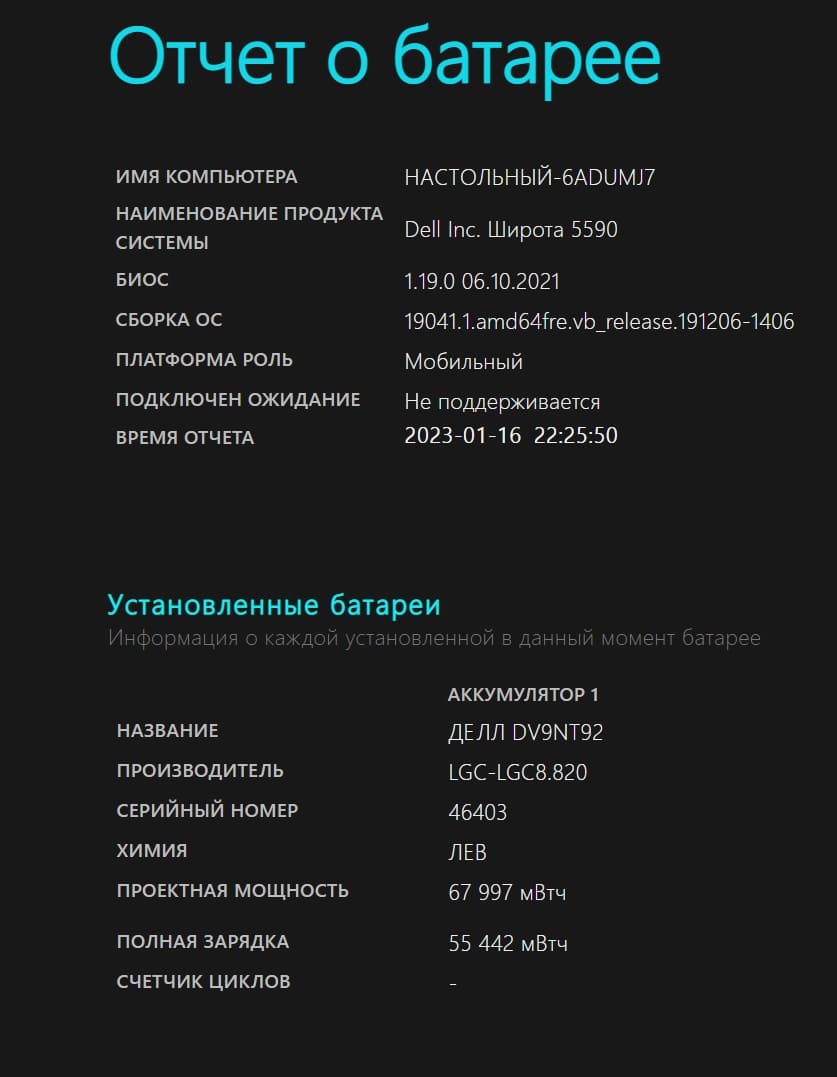
В нижней части отчета можно увидеть характеристику элемента питания вашей батареи, ее изначальную емкость и емкость фактическую (уменьшающуюся со временем, по мере деградации).
Тут стоит уточнить, что если вы только-только установили Windows 10, для получения достоверного отчета вам нужно подождать нескольких полных циклов разрядки (3-5). Иначе утилита будет выдавать данные опираясь на фактическую емкость аккумулятора. В нашем примере количество циклов зарядки не выводится именно поэтому.
2 способ - Через командную строку
Отчет, подобный рассмотренному выше, из утилиты PowerShell можно получить и другим путем – при помощи командной строки. Для этого в меню Пуск, в окошке поиска нужно набрать – cmd (или нажмите Win+R).
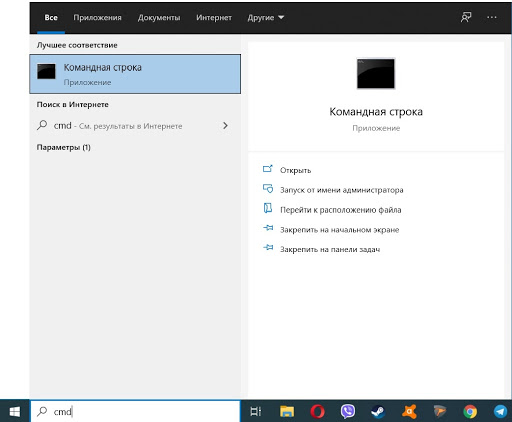
В появившемся окне командной строки набираем: powercfg /batteryreport
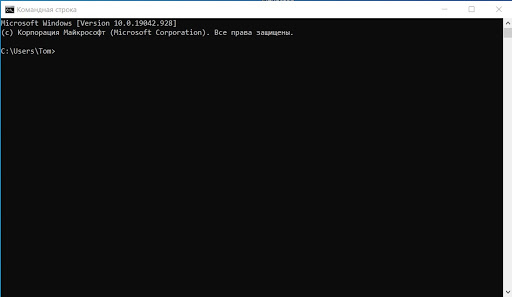
Как только отчет сформируется, операционная система укажет вам папку, где он сохранен. Но, если вы случайно прокликаете это сообщение, его можно найти через ту же командную строку. Для этого нажмите Win+R и введите в строку путь к файлу, который будет выглядеть так: C:\WINDOWS\system32\energy-report.html.
Вот что можно узнать из файла-отчета по разделам:
Recent Usage – показывает когда ваш ноутбук был включен и когда выключался в последние 10 дней;
Battery Capacity/Usage History – показывает хронологию изменения фактической емкости аккумулятора относительно первоначальных показателей;
Battery life estimates – рассчитывает примерное время использования ноутбука без подзарядки аккумулятора. Здесь данные более точные, нежели приводимые утилитой в системном трее.
3 способ - Дополнительный софт
Многие производители ноутбуков или аккумуляторов поставляют бесплатное или условно бесплатное программное обеспечение к своей продукции. Также, софт для оценки состояния батареи выпускают в free to use формате. Давайте рассмотрим две самые популярные бесплатные и одну платную программу для Windows 10.
Бесплатные программы Battery Care, Imtec Battery Mark
Battery Care
Утилита эта хороша по нескольким критериям. Прежде всего, она мало “весит”, быстро устанавливается и практически не нагружает систему при работе. Перечень информации программа выдает довольно широкий. Во вкладке See dates можно будет увидеть циклы полной зарядки аккумулятора за последнюю неделю. Программа постоянно обновляется по принципу open source, комьюнити разработчиков довольно быстро фиксит все баги.
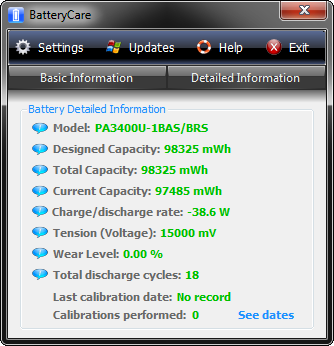
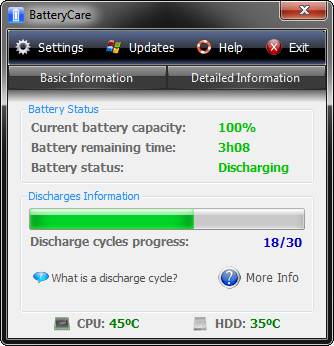
Imtec Battery Mark
Неплохая альтернатива предыдущей программе, с одной особенностью – она отлично подходит для старых ноутбуков, у которых довольно низкая производительность. Данное ПО также бесплатно и позволяет проводить тестирование как в ускоренном, так и в обычном режиме. Программа может имитировать повышенную, или пониженную нагрузку на аппаратную базу устройства. Поддерживает многоядерные процессоры.
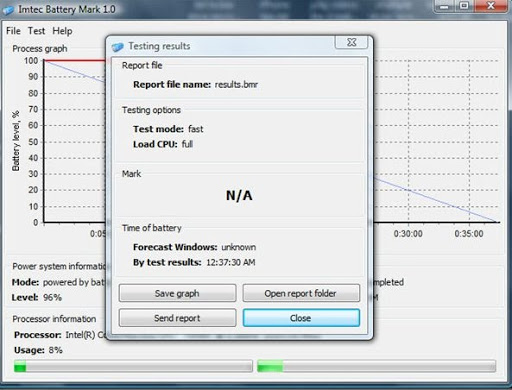
Платное программное обеспечение
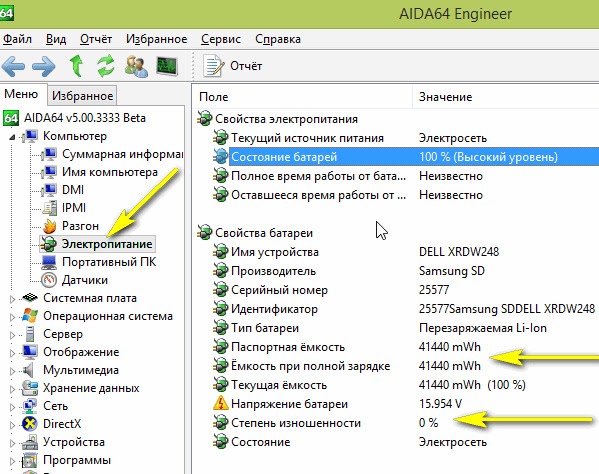
AIDA64 – мощная и многофункциональная утилита, позволяющая протестировать любой из компонентов вашего ПК, через который проходит ток. Конечно же, она может, в том числе качественно продиагностировать аккумулятор вашего ноутбука.
Состояние батареи определяется через раздел Компьютер/Электропитание. Вот что мы можем из него узнать:
- заявленная производителем емкость (например 5000 мАч) это неизменная характеристика;
- текущая емкость. Этот показатель будет постепенно уменьшатся со временем, по мере деградации батареи;
- уровень изношенности. Определяется в процентах от начального показателя. Например, через 2 года это может быть 25-45%.
Проверка состояния батареи на iOS
Аккумуляторы MacBook рассчитаны на, примерно, 1000 циклов полной зарядки/перезарядки, но в зависимости от конкретного устройства и условий его эксплуатации их количество может сократиться и до 300, после чего потребуется замена.
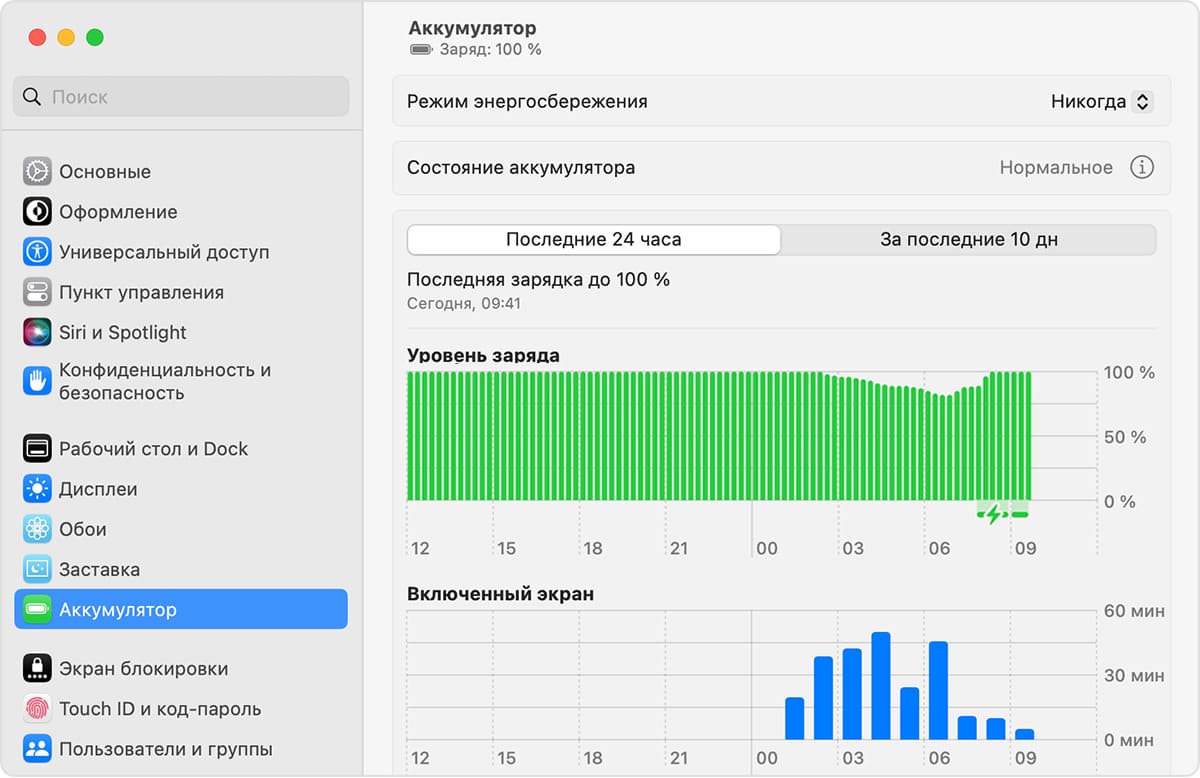
Получить данные о состоянии аккумулятора на MacBook можно посредством меню Apple → Системные настройки → Аккумулятор. После выполнения всех этих действий вы увидите окно в котором будет отображена актуальная информация о состоянии батареи ноутбука.
В блоке “состояние аккумулятора” возможны 2 варианта:
нормальное. Аккумулятор полностью исправен;
рекомендуется обслуживание*. Свидетельствует о снижении емкости аккумулятора что может повлиять на работу ноутбука. В этом случае стоит обратиться в авторизованный сервисный центр или напрямую в Apple.
* Данные приведены для последней актуальной версии MacOS Ventura. На более ранних версиях операционной системы это сообщение может выглядеть как: “Срок эксплуатации истекает», «Требуется замена» или «Требуется обслуживание». Также может отличаться способ получения данных о батарее ноутбука. На старых версиях ОС можно зажать клавишу Option и во всплывающем окне выбрать значок батареи.
Итоги
Менеджмент состояния батареи – важный компонент ухода за ноутбуком. Если вовремя ее заменить, то можно существенно продлить срок службы гаджета и сохранить приемлемое качество его работы. Какой из предложенных в статье способов использовать? Тот, который удобнее лично вам, все они, примерно равноценны. Главное вовремя реагировать на все существенные изменения в работе системы.
Видеоверсия статьи