Смартфон можно подключить практически к любому телевизору. Иногда для этого достаточно потратить несколько минут на настройки, а иногда нужно купить кабель, адаптер или медиаплеер.
Для статьи мы выбрали 8 методов, в которых используется и проводное, и беспроводное подключение. Статью мы рекомендуем прочитать полностью, даже если вам подойдет первая инструкция. Дело в том, что идеального метода нет: у одних есть ограничение по форматам, другие работают с ощутимой задержкой, третьи воспроизводят только скачанные файлы, а для онлайн-видео не подходят.
В статье мы рассказываем, как подключить к телевизору телефон, но инструкции также актуальны для планшетов.
Содержание:
Беспроводные методы:
При помощи кабеля:
Miracast
Функция Miracast (дублирование экрана) есть на большинстве Android-смартфонов и телевизоров, которые поддерживают Smart TV. Связь устанавливается через Wi-Fi напрямую между устройствами, то есть в обход роутера. Если функция отсутствует, можно купить Miracast-адаптер, но если уже придется платить, то лучше приобрести медиаплеер (о них мы пишем ниже).
Технология осуществляет захват экрана телефона и отображает все происходящее на телевизоре, будь то меню, игра или видео. Воспроизведение полностью синхронизируется: на телевизоре будет меняться качество и звук при изменении на телефоне, ориентация изображение, если вы повернете смартфон и т. д.
Казалось бы, идеальный вариант, но нет. Во-первых, есть заметный рассинхрон происходящего на смартфоне и большом экране. При просмотре это не имеет особого значения, но существенно усложняет игровой процесс. Во-вторых, телевизор повторяет все, что происходит в смартфоне. Нажмете кнопку блокировки – пропадет изображение на экране. Во время просмотра придет сообщение – звуковое оповещение воспроизведут динамики телевизора. Захотите посмотреть кино в компании – придется на время фильма забыть про телефон: не получится ни мессенджеры проверить, ни запостить фотографию с посиделок.
Технология Miracast не самая удобная, но иногда может выручить. Например, при отсутствии интернета, когда нельзя использовать Smart TV, вы сможете посмотреть что-то через мобильное подключение.
Преимущества | Недостатки |
|---|---|
Беспроводное подключение | Не подходит для телевизоров без Smart TV |
Не нужно устанавливать дополнительные программы | Максимальное качество видео Full HD (1920х1080) |
Поддерживает многоканальный звук 5.1 | Заметная задержка |
При блокировке экрана смартфона пропадает изображение на телевизоре |
Как настроить Miracast
Проще всего, если на телевизоре есть NFC. У некоторых устройств Sony модуль находится на пульте. LG иногда в поставку добавляет метку Tag On Smart TV в виде наклейки, и вы можете разместить ее, где вам удобно.
Активируйте чип NFC на смартфоне – поднесите его к модулю NFC телевизора (место будет отмечено логотипом как на картинке) – гаджеты практически моментально синхронизируются без вашего вмешательства.
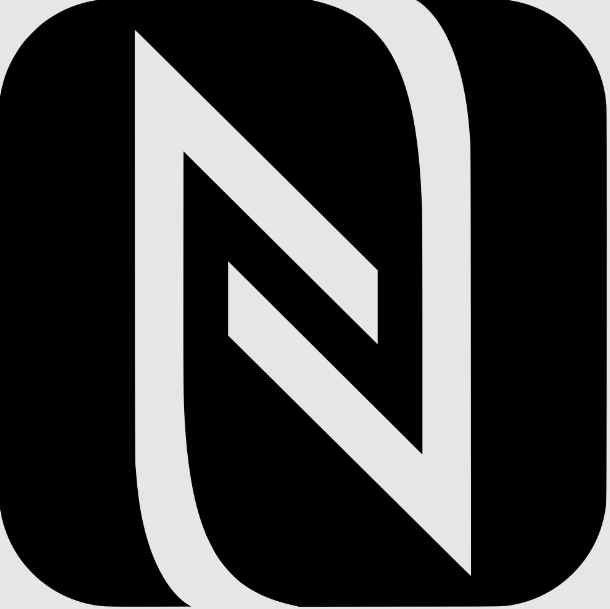
Если одно из устройств не поддерживает NFC, придется настраивать вручную.
Как включить Miracast на ТВ:
Откройте Настройки – Сеть – Miracast – Включить.
Альтернативный вариант. Настройки – Подключения – Подключение смартфонов – Доступ к экрану – Miracast.
Примечание: В некоторых случаях придется перечитать инструкцию. Так, «расположение» настройки может отличаться в зависимости от ОС или производителя. Также может использоваться другое название, например, Screen Mirroring (у Sony), MiraScreen, Smart View, Mirror Share, прочее.
Как включить Miracast на смартфоне:
Настройки – Подключенные устройства – Трансляция – нажмите на 3 точки и выберите «Активировать».
Настройки – Подключение – MirrorShare – телефон найдет все устройства с активной функцией Miracast, среди которых выберите телевизор.
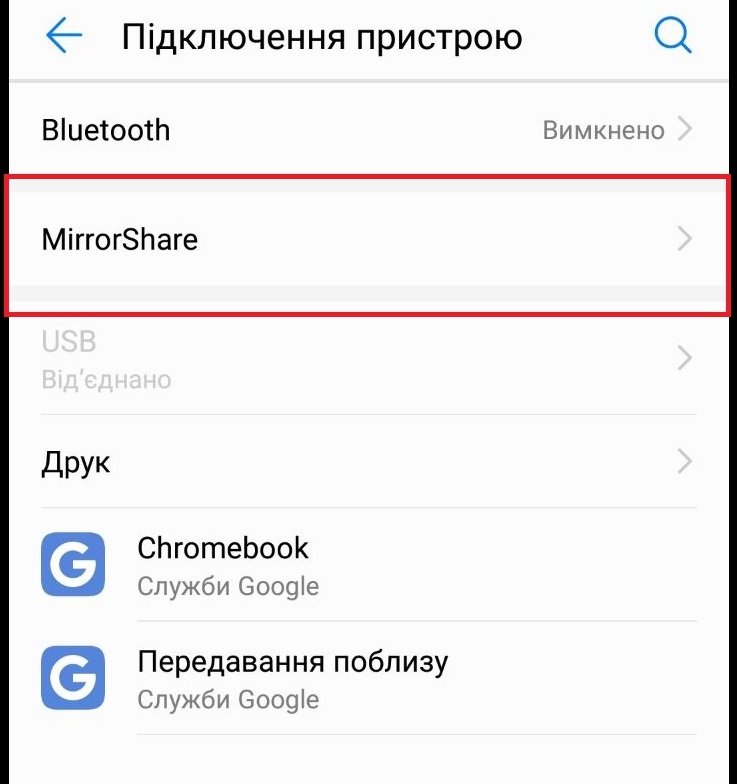
Если вы часто используете функцию, можете добавить иконку на шторку быстрого доступа.
Трансляция YouTube на телевизор
YouTube предоставляет стандартные инструменты, чтобы создать подключение между смартфоном и телевизором. Будут воспроизводиться только видео с YouTube, в том числе сохраненные в памяти телефона (возможность сохранять дает подписка YouTube Premium).
Функция позволяет гораздо быстрее, чем при помощи пульта, вводить текст в поиск, менять качество, менять порядок в списке воспроизведения и т. д. Также режим понравится любителям стримов, так как вы сможете на телевизоре смотреть прямой эфир, а на смартфоне писать в чат.
Быстрое подключение:
Оба устройства должны находиться в одной Wi-Fi-сети, и на них должно быть запущено приложение YouTube. Откройте приложение на смартфоне – нажмите на значок Подключения (смотрите картинку) – в открывшемся меню выберите телевизор.
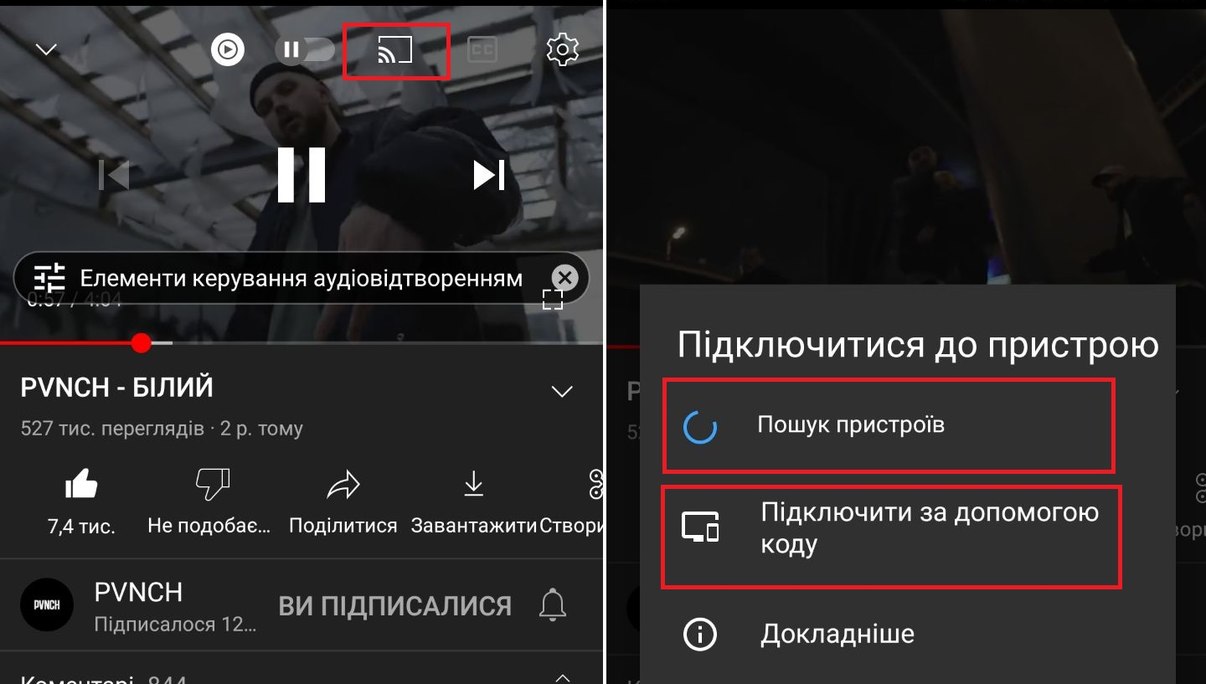
Подключение при помощи кода:
Настройка телевизора. Перейдите в настройки – пункт «Подключиться при помощи кода» – откроется страница с паролем.
Настройка телефона. Нажмите значок Подключения – Подключить при помощи кода – введите код с экрана телевизора.
Преимущества | Недостатки |
|---|---|
Настройка занимает всего пару минут | Не подходит для телевизоров без Smart TV |
Беспроводное подключение | Воспроизводятся только видео с YouTube |
Во время трансляции вы можете пользоваться смартфоном |
DLNA
Прошлые 2 способа подключения смартфона к телевизору позволяли использовать последний как монитор. Данный вариант объединяет гаджеты (также можно подключить ноутбук, планшет, плеер) в локальную сеть. То есть вы сможете получать доступ к памяти телефона, используя меню телевизора. Способ позволяет воспроизводить видео и музыку, просматривать фото.
Для работы технологии DLNA (Digital Living Network Alliance) нужен Wi-Fi маршрутизатор, так как именно через него будет происходить передача данных. При этом телевизор может быть подключен к роутеру как «по воздуху», так и посредством кабеля.
Маршрутизатор при подключении DLNA выступает в роли коммутатора (принимает и передает сигнал между устройствами), потому обмен будет работать без доступа к интернету.
Обратите внимание: для создания сети DLNA желательно иметь роутер с хорошей пропускной способностью, в идеале – поколения Wi-Fi 5. Если пропускной способности будет не хватать, то при воспроизведении видео с большим разрешением могут возникать лаги. Инструкцию по выбору маршрутизатора читайте в статье по ссылке.
Стоит упомянуть, что вычислительные процессы осуществляются телевизором, а телефон/планшет выступает в роли внешнего хранилища памяти как флешка. То есть вы сможете скачать видео в формате или разрешении, которые не поддерживается смартфоном, но на ТВ оно все равно будет воспроизводиться.
Преимущества | Недостатки |
|---|---|
Беспроводное подключение | На смартфон нужно скачать приложение |
Во время воспроизведения файлов вы можете пользоваться смартфоном | Телевизор будет отображать только мультимедийные файлы: видео, фото, музыку (некоторые приложения дают более широкие возможности) |
Отсутствие зависаний, искажения картинки, если воспроизводятся файлы с памяти (при использовании роутера с высокой пропускной способностью) | Может возникать задержка в режиме дублирования экрана (поддерживается не всеми приложениями) |
Позволяет объединить в сеть несколько устройств | Может не поддерживаться некоторыми телефонами и телевизорами (характерно для старых и/или недорогих моделей) |
Как настроить DLNA на телефоне и телевизоре
С телевизором все очень просто:
Убедитесь, что он поддерживает DLNA (в инструкции, в характеристиках на сайте производителя).
Подключите его к маршрутизатору.
С телефоном все тоже просто, но займет больше времени:
Зайдите в Google Play/App Store – в строке поиска введите «DLNA» – выберите любое приложение – установите.
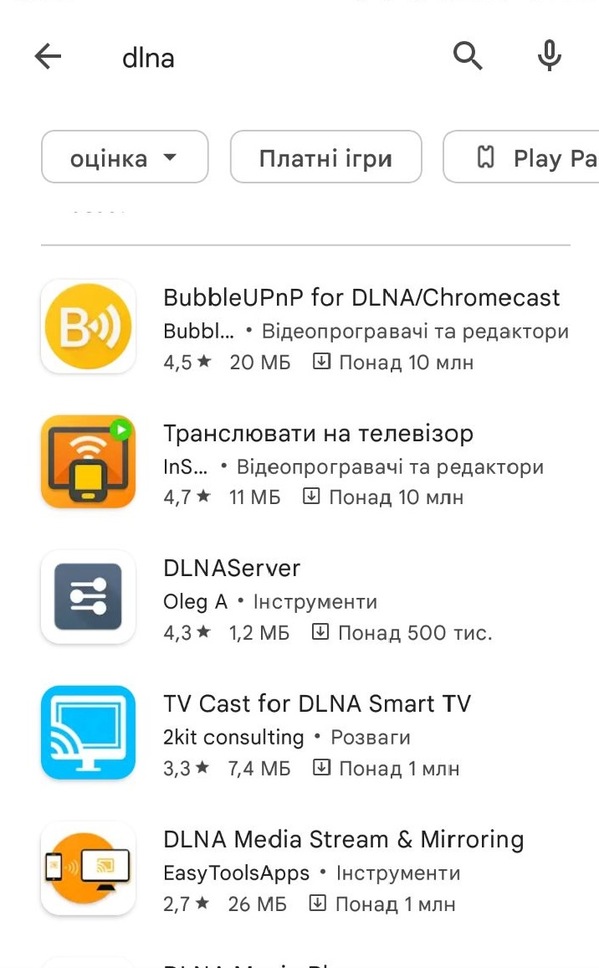
Примечание: большинство подобных приложений имеют плюс-минус одинаковый функционал, но мы рекомендуем опробовать несколько, а не останавливаться на первом попавшемся. Некоторые могут иметь только английскую версию, из-за чего может быть сложнее разобраться с настройками. Другие могут давать больше возможностей, нежели стандартное DLNA-подключение: дублировать экран (аналог Miracast), открывать файлы с Гугл-диска, iCloud и т. д.
В приложении полностью откройте доступ к памяти смартфона или выберите для этого отдельные папки.
При необходимости в списке выберите телевизор и/или другие устройства, которым хотите дать доступ к памяти. (В списке будут отображаться все гаджеты с поддержкой DLNA, подключенные к вашей сети Wi-Fi.)
Когда настройка смартфона будет завершена, в меню телевизора найдите пункт «Подключенные устройства»/«Источник сигнала». В нем будут отображаться папки с памяти телефона.
Wi-Fi Direct
Технология Wi-Fi Direct является альтернативой прошлому способу, так как предоставляет те же возможности. Отличием является то, что между смартфоном и телевизором связь будет установлена напрямую. Потому для ее создания телевизор обязательно должен иметь модуль Wi-Fi (в прошлом варианте можно было обойтись без него, подключившись к маршрутизатору по кабелю). Доступ к интернету для подключения через Wi-Fi Direct не нужен.
Недостатком Wi-Fi Direct в сравнении с DLNA будет расстояние связи. В маршрутизаторах используются мощные передатчики, которые обеспечивают широкое покрытие. Модули беспроводной связи у гаджетов слабее. В условиях квартиры это практически не играет роли, но в большом частном доме телевизор может «не видеть» телефон, если находится через несколько стен или на другом этаже.
Преимуществом Wi-Fi Direct по отношению к DLNA является прямой канал: обмен данными осуществляется непосредственно между устройствами. В случае с работой через роутер, могут возникать проблемы в «часы пик» (когда к маршрутизатору одновременно подключено много гаджетов, которые активно используют интернет).
Настройка на телевизоре:
Меню – Сеть – Беспроводные подключения – Wi-Fi Direct – активировать – откроется меню сопряжения.
Данный пункт можно пропустить, но лучше не надо. Wi-Fi Direct – Настройки Direct Wi-Fi – в соответствующем поле создайте пароль для подключения – по желанию в этом меню можно поменять имя точки доступа (по умолчанию это будет модель телевизора).
Настройка Wi-Fi Direct на смартфоне:
Android. Настройки – Беспроводное подключение – Wi-Fi – Wi-Fi Direct – в списке доступных устройств выберите телевизор – после установления связи закройте меню сопряжения.
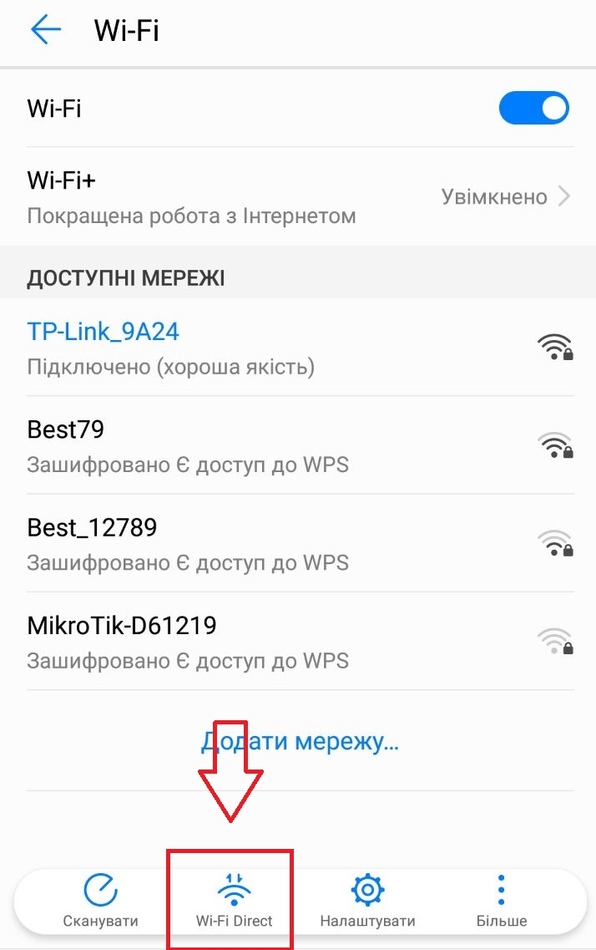
iOS. Активация функции не требуется. Достаточно просто зайти в меню Wi-Fi, найти точку доступа и ввести пароль.
По умолчанию в режиме Wi-Fi Direct можно только открывать файлы с памяти, но если установить DLNA-приложение с соответствующим функционалом, то появиться возможность дублировать экран.
Преимущества | Недостатки |
|---|---|
Беспроводное подключение | Подключение без нареканий работает только в пределах комнаты. |
Отсутствие лагов | Во время воспроизведения смартфон быстро разряжается |
Прямой канал обмена данными | |
Во время воспроизведения можно пользоваться телефоном |
Chromecast
Существует небольшая путаница, так как название Chromecast одновременно используется для приставок и функции, которая поддерживается некоторыми телевизорами на ОС Android по умолчанию. Расставим точки над і:
Приставка и функция дают одинаковые возможности.
Приставку точно нужно купить, если ваш телевизор выпущен до 2016 года.
После 2016 функция начала появляться по умолчанию, но не у всех моделей. Читайте инструкцию/характеристики на сайте производителя: если найдете слова «Chromecast built-in», то приставка вам не нужна, если нет – нужна.
Технология поддерживается многими медиаплеерами. Самые популярные это собственно Chromecast и Xiaomi Mi TV Stick.

Максимальное разрешение будет зависеть от версии медиаплеера. Обычно это 2К, но есть версии с поддержкой 4К (например, Chromecast 4К и Xiaomi Mi TV Stick 4К).
Chromecast может работать в 2 режимах:
Обычный режим. Вы открываете программу или проигрыватель на сайте, нажимаете значок трансляции. После этого воспроизведение осуществляется телевизором, а телефон вы можете использовать для других целей. Режим работает с большинством стриминговых сервисов (YouTube, Twitch, Spotify, MEGOGO, другие), соцсетями, браузером Google Chrome.
Захват экрана. Аналог Miracast с теми же возможностями и недостатками, но с меньшей задержкой. В данном режиме можно комфортно играть в платформеры и визуальные новеллы. Для онлайн-игр способ лучше не использовать, так как задержка сводит на нет скорость реакции.
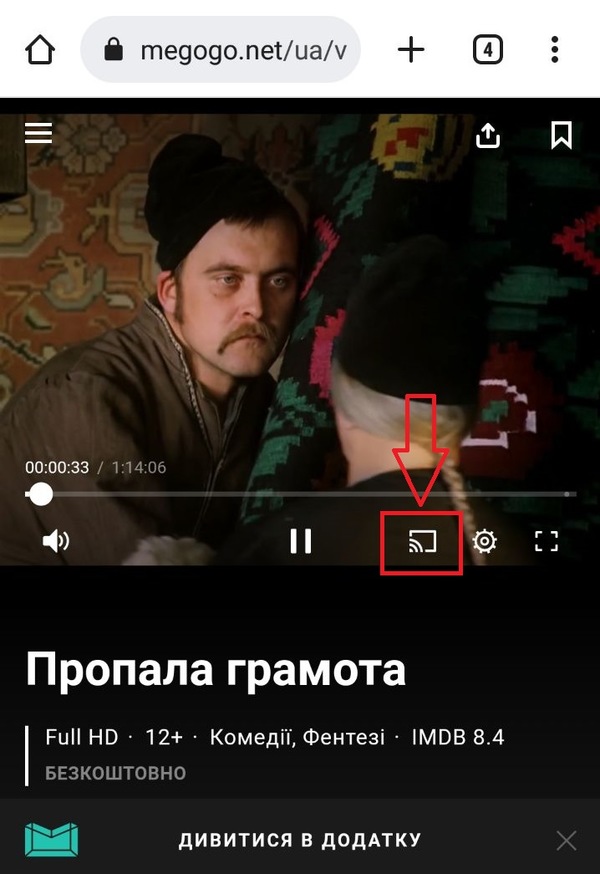
Обычный режим настраивать не нужно. Достаточно, чтобы телефон и телевизор были в одной сети Wi-Fi. Далее на сайтах/в стримингах, которые поддерживают Chromecast, нужно нажать вот этот значок.
Как включить трансляцию экрана в Chromecast:
В Google Play/AppStore скачайте приложение Google Home. При первом запуске будут появляться сообщения с подсказками, что поможет настроить программу.
В программе выберите телевизор в списке устройств – Трансляция экрана.
Преимущества | Недостатки |
|---|---|
Для трансляции с потоковых сервисов не нужно устанавливать приложение | Сопряженные устройства должны быть подключены к Wi-Fi |
Небольшая задержка в режиме трансляции экрана | |
В большинстве современных телевизоров есть встроенный Chromecast |
AirPlay
Одним из приоритетов компании Apple является развитие экосистем из своих гаджетов. Одной из функций для этого является AirPlay, которая позволяет дублировать экран айфона на телевизоре. При этом не страдает качество изображения, практически отсутствует задержка.
Плохая новость: для подключения через AirPlay нужна приставка Apple TV.

Инструкция для подключения по AirPlay:
Телевизор и айфон должны быть в одной сети Wi-Fi.
В телевизоре перейдите в Настройки – Общее – Настройки AirPlay – активируйте AirPlay.
На айфоне/айпаде включите Bluetooth – в списке устройств выберите телевизор – Повтор экрана – на телевизоре появится пин-код, который нужно ввести на телефоне.
Преимущества | Недостатки |
|---|---|
Практически не возникает проблем с подключением | Необходима приставка Apple TV |
Беспроводное соединение | Способ только для устройств Apple |
Отсутствие задержки |
Как подключить смартфон к телевизору по USB
Один из самых простых способов, но не самый удобный. Подойдет только для того, чтобы открывать мультимедийные файлы, сохраненные на телефоне. Причем это может быть не только смартфон, но и кнопочный мобильный телефон.
При помощи USB-кабеля (можно от зарядки) подсоедините мобильный телефон к телевизору – на экране выберите пункт Чтение и передача данных.
Обратите внимание на поколение USB-порта – оно будет влиять на скорость передачи данных. Для воспроизведения видео с высоким разрешением нужно минимум USB 3.0.
На телевизоре откройте меню – Источник сигнала – USB.
Теперь телефон выступает в роли флешки, и вы при помощи пульта можете находить и открывать медиа.
При подключении через USB могут не отображаться некоторые файлы, а карту памяти телевизор иногда полностью игнорирует.
Преимущества | Недостатки |
|---|---|
Не требует настройки | Можно открыть только сохраненные файлы (нет режима трансляции) |
Способ подходит для подключения старых телефонов (не смартфонов) | Телефон нельзя отсоединить во время просмотра |
Навигация по папкам при помощи пульта | |
Некоторые папки/файлы могут не отображаться |
Через разъем HDMI
Порт HDMI специально предназначен для передачи видео и аудио в высоком качестве. Благодаря этому данное подключение работает без какой-либо задержки, что понравится геймерам.
Примечание: иногда задержки все же возникают, также может наблюдаться отставание звука, которое проявляется спустя 20-30 минут после подключения. Причина кроется в кабеле плохого качества. Если вы столкнетесь с подобной проблемой, придется купить новый провод.
Еще одно преимущество: не нужно никакого софта, а иногда и настройки. Через HDMI можно подключиться не только к телевизору, но и к монитору или мультимедийному проектору.
Недостатком данного метода является то, что подключение поддерживает только режим дублирования экрана.
Для подключения используется кабель HDMI и адаптер. Нужный формат адаптера зависит от того, какой выход есть у смартфона:
Lightning/HDMI – для устройства на iOS.
miniHDMI/HDMI – для для редких телефонов с выходом miniHDMI.

Второй и третий вариант самые простые: если есть переходник, можете подключаться к телевизору, и изображение сразу появиться. Если картинка не транслируется, перейдите в Меню – Источник сигнала – HDMI.
Если у вас смартфон на Android, не спешите заказывать адаптер. Ему для работы нужна поддержка технологии MHL. К сожалению, иногда она отсутствует даже у флагманских моделей. К еще большему сожалению, есть ли поддержка MHL на конкретной модели, нагуглить удается не всегда.
Можно скачать программу MHL Checker, но в некоторых случаях она показывает отрицательный результат даже для смартфонов с поддержкой MHL. То есть единственный стопроцентный вариант: самому проверять на практике или спрашивать на форумах.
Преимущества | Недостатки |
|---|---|
Не требуется дополнительных настроек, установки программ | Некоторые телефоны Android невозможно подключить таким способом |
Трансляция экрана без задержки | Требуется купить адаптер |
Функция работает со всеми айфонами и айпадами | Нельзя пользоваться телефоном во время трансляции |
Может возникнуть отставание звука |
Итоги
Для просмотра фотографий, видео лучше всего подходит DLNA, Wi-Fi Direct и подключение через USB.
Для просмотра онлайн-контента оптимальный вариант – Chromecast.
Если важным фактором является отсутствие задержки, выбирайте подключение через HDMI, но этот способ не поддерживается многими смартфонами на Android.
Если задержка не критична, можно использовать трансляцию экрана Miracast или функцию дублирования в приложении DLNA.