SSD накопители пришли на смену устаревшим HDD (жестким дискам) и превосходят их во всем: скорости чтения/записи, компактности, стабильности работы. Если у вас долго загружается операционная система или игра, раздражает низкая скорость копирования файлов – возможно пора сменить свой старый жесткий диск на новый, быстрый SSD. Для того чтобы лучше понимать какой SSD подойдет для вашего ПК или ноутбука мы подготовили этот материал.
Содержание:
Как устроен SSD накопитель?
Solid State Drive, или SSD – это устройство для записи/чтения/хранения данных в цифровом виде. По устройству такой накопитель, во многом схож с обыкновенной флешкой. Это печатная плата, на которой распаяны несколько микросхем флеш-памяти, контроллер и интерфейс для подключения всей конструкции к материнской плате ПК. По-сути, от флешки SSD накопитель отличается продвинутой логикой обработки процессов и гораздо более высокими скоростями обмена данными.
Вот так выглядит твердотельный накопитель схематически:
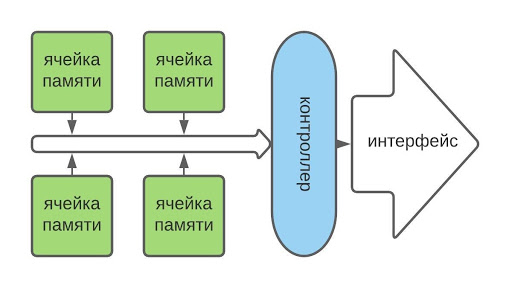
И фактически, на примере 2,5” Sata 3.0 форм-фактора:

Основные различия между SSD и HDD
Для того чтобы лучше понимать в чем преимущества и недостатки твердотельных накопителей относительно HDD, необходимо разобраться с устройством жестких дисков и принципом их работы.
Вот так устроен HDD диск. Именно “диск”, ведь главным вместилищем данных являются намагниченные “блины”.
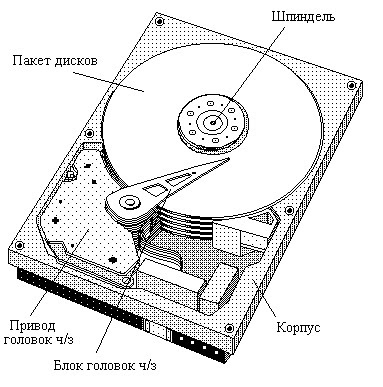
Специальная игла считывает с диска данные, (по схожему принципу устроено воспроизведением музыки с виниловых пластинок). Для этого диск необходим вращать и скорость считывания зависит от скорости вращения диска. Подключается такой девайс через интерфейс SATA. В наследство от него первые SSD получили форм-фактор 2,5” (по диаметру магнитных дисков компактных HDD).
Теперь, когда мы уже понимаем как работают жесткие диски, можно говорить об основных различиях с твердотельными накопителями:
устройство. SSD не содержит никаких движущихся деталей. Вместо намагниченных блинов – миниатюрные чипы памяти, а доступ к данным осуществляется через шину – контактную дорожку на плате;
миниатюрный размер платы SSD. Твердотельные накопители гораздо меньше, а в пластиковые кейсы формата 2,5” их помещают чтобы не менять стандарт монтажных площадок для типовых корпусов ПК и ноутбуков;
скорость передачи данных ограничена только возможностями контроллера памяти и пропускной способностью интерфейса подключения (а не скоростью вращения диска).
В таблице мы привели и сравнили средние скорости чтения и загрузки, довольно медленного SSD (SATA III) и быстрого HDD (7200 об/мин).
Характеристики | HDD | SSD |
|---|---|---|
| скорость чтения, Мб/с | 120 | 500-600 |
| время загрузки Windows, сек | 55-75 | 8-10 |
Отличия между моделями для ноутбуков и ПК
Этот вопрос часто задают те, кто еще застал эпоху HDD “дисков”, потому что для корпусов десктопных ПК до сих пор выпускают 5,25 и 3,5” HDD, а для ноутбуков – 2,5”.
У твердотельных накопителей с совместимостью проще:
Под корпуса для ПК подойдут накопители форм-фактора 2,5” (независимо от рабочего интерфейса), M.2 и PCIe SSD накопители. При этом два последних типа монтируются прямо на материнскую плату (Их установка возможна только в том случае если материнка оснащена соответствующим слотом);
под ноутбуки подойдут все типы SSD, кроме тех, что предназначены под десктопные разъемы PCIe. Из-за утончения корпусов современных ноутбуков в них, преимущественно, используют самые компактные форматы – M.2 и – 2,5” без “оболочки” (микросхема, без корпуса, вставляется прямо в слот на плате) или в оболочке (такой вариант встречается чаще, так как он универсальнее). Разъем под M.2 на материнских платах некоторых ноутбуков может работать как с PCIe, так и с SATA 3 интерфейсами, BIOS распознает их автоматически. Но есть и такие, которые поддерживают какой-то один отдельный интерфейс. Информацию о совместимости конкретных моделей лучше уточнять на официальном сайте производителя ноутбука.
Форм-факторы SSD
При выборе твердотельного накопителя в первую очередь стоит обратить внимание на форм-фактор, ведь именно от него зависит, сможем ли мы разместить его в устройстве. Ниже мы перечислим наиболее распространенные варианты.
2.5-дюймовые SSD

Самый распространенный из типов SSD. Как мы уже упоминали, это продиктовано необходимостью совместимости с частью современных корпусов ПК и ноутбуков. Именно такого формата придерживаются при производстве компактных HDD для ноутбуков. Установить подобный SSD накопитель можно в любой ПК и в относительно старые лэптопы (если там ранее стояли SATA HDD 2,5”). По интерфейсу это может быть:
SATA
mSATA
PCIe
PCI Express (SSD AIC (Add-in Card)

Устанавливаются в слоты PCI Express на материнской плате (как дискретная видеокарта), то есть совместимы с любым современным десктопным ПК, при наличии свободного слота PCIe. Такой форм-фактор SSD интересен тем, что накопитель находиться вне зон значительного нагрева на плате. Поэтому даже небольшой радиатор сможет эффективно отводить от него тепло. Использование шины PCI Express обеспечивает отличную скорость чтения/записи;
M.2 SSD
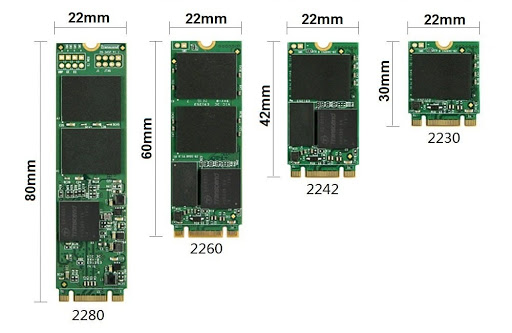
Больше всего такие накопители похожи на планки оперативной памяти. По размеру это самые маленькие из всех SSD. Есть определенная градация по их длине в пределах форм-фактора. Типоразмер записывается как 22XX, где 22 – ширина, а XX – максимальная длина планки (миллиметры). Они подойдут как для современных десктопных ПК, так и для ноутбуков (кроме тех, где SSD распаян на материнской плате). По интерфейсу подключения они бывают:
SATA M.2;
mSATA. Компактный формат накопителей для ноутбуков.
NVME (подключаются к PCIe слотам).
Внешние SSD накопители

Внешние накопители больше всего похожи на относительно крупную флешку, хотя форма корпуса у них весьма вариабельна. В техническом плане они представляют собой стандартную плату M.2 SSD, смонтированную в жесткий корпус и снабженную переходником для подключения через разъем USB Type-C. Скорость чтения записи в таких накопителях ограничена пропускной способностью интерфейса USB. Так для USB 3.1 (Gen 1) это – 800-900 Мб/с, а для USB 3.2 (Gen 2) – до 1100 Мб/сек. Здесь стоит отметить, что эти скорости выше, чем у Sata 3 интерфейса.
Кроме очевидного варианта использования подобных накопителей в качестве файлохранилища, есть и вторая возможность – ускорение работы профессиональных программ и игр. Речь об относительно старых ПК или ноутбуках, в которых нет соответствующего разъема под M2 накопитель. В таком случае размещение на внешнем накопителе файлов игры или рабочего софта позволит существенно повысить производительность. Подобное решение станет настоящей палочкой-выручалочкой для владельцев Apple MaсBook, в которых память распаяна на материнской плате и расширить ее можно только за счет внешнего накопителя. Для iOS платформ вам понадобиться переходник с Type C на разъем Thunderbolt для всех устройств выпущенных до 2023 года.
Типы флеш-памяти в SSD накопителях. Срок службы
Производительность и срок службы любого твердотельного накопителя зависят от типа памяти. Их несколько основных видов, и почти десяток разных вариаций. Но все современные модели построены на памяти работающей по методу соединения ячеек массива NAND. Если без технических подробностей – это такое устройство ячеек памяти, при котором они хранят информацию без внешнего источника питания. А вот по способности ячеек запоминать определенное количество бит информации SSD подразделяются на 3 типа:
тип памяти | время стирания, мс | количество бит которые можно записать в 1 ячейку | количество циклов перезаписи |
|---|---|---|---|
MLC | 3 | 2 | 3000 |
TLC | 4,5 | 3 | 1000 |
QLC | 6 | 4 | 500 |
Как видно из таблицы, самая надежная, по сохранности данных – MLC память, но она и самая дорогая. Сейчас, она вытесняется TLC аналогами SSD накопителей, которые постепенно, с совершенствованием технологий, догоняют ее по уровню надежности, оставаясь более доступными.
Что же тогда такое: V-NAND, 3D NAND, 3D TLC?
Эти приписки к основному типу говорят нам о том, что ячейки флеш-памяти размещаются на плате в несколько слоев (тогда как просто тип, без приписок – это однослойное размещение).
Срок службы SSD накопителей
Чем больше бит можно записать в одну ячейку, тем более емким получается SSD накопитель, но, пропорционально, уменьшаются его производительность и срок службы. Соответственно, из популярных на рынке типов MLC самая дорогая и “выносливая”, а QLC наиболее доступная, но менее “живучая”.
Ресурс накопителя расходуется при перезаписи ячейки – чтение не в счет. Считывать можно сколько угодно. При производстве SSD закладывается также некоторое количество резервных ячеек, которые пользователю изначально недоступны. По мере “выгорания” базовых секторов, контроллер начинает вводить в дело этот резерв. Когда заканчивается и резерв SSD будет работать до последней работоспособной секции, затем файлы блокируются и будут доступны только для чтения.
Ресурс перезаписи производители обозначают параметром TBW – terabytes written и эта цифра показывает какой объем информации нужно перезаписать, до того, как эффективный объем вашего SSD начнет уменьшаться.
Как определить приблизительный ресурс SSD без сложных вычислений?
Параметр «наработки на отказ» можно вообще не рассматривать, так как производители высчитывают его по сложной формуле, для нескольких “усредненных” по характеристикам устройств из партии. Если бы сами производители воспринимали всерьез эти цифры, они бы давали гарантию 10-15 лет на свои накопители (минимальный срок “наработки на отказ” для самых бюджетных SSD).
Другое дело ресурс перезаписи. На него уже можно ориентироваться. Например, при 110 TBW (сколько Терабайт информации можно перезаписать) и стандартной гарантии 12 месяцев, на SSD объемом 128 ГБ надо будет сделать около 880 циклов полной перезаписи, то есть каждый день скачивать и записывать поверх старой по 300 Гб информации. Вот формула для расчета:
1 Тб = 1024 Гб
110 Тб х 1024/128 Гб = 880 (циклов полной перезаписи)
Естественно обычный пользователь никогда такой ресурс за год не исчерпает. И это речь о средне бюджетных TLC-чипах памяти. Если брать MLC, то гарантия будет 36 месяцев, а ресурс вырастет пропорционально.
Скорость чтения/записи. Что стоит о ней знать?
Чем выше скорость чтения/записи – тем быстрее загружается ваша операционная система, графические полигоны в играх, копируются объемные файлы. Общее быстродействие любого SSD определяется рядом факторов. Приведем блок-схему для наглядности:
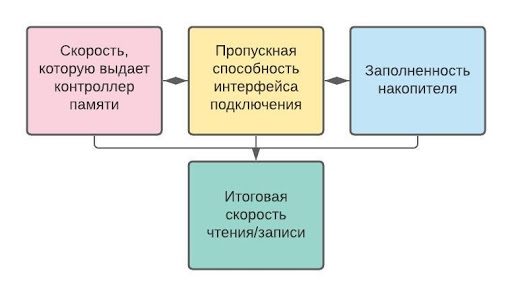
Указанная производителем скорость чтения/записи, как правило – сделана в “тепличных” условиях и может отличаться от реальной на 10-15% в среднем. Вот что следует учесть, чтобы понимать на какую скорость можно рассчитывать:
интерфейс подключения. Итоговая скорость чтения/записи с любого SSD ограничена возможностями интерфейса подключения. Контролеры уже давно обеспечивают достаточные скорости внутри самого чипа, так что подключение к материнке является своеобразным “бутылочным горлышком”. Даже если контроллер позволяет получить большую скорость, в реальности она будет немного ниже пропускной способности интерфейса:
SATA III ограничен 500-600 Мб/сек (реальная пропускная способность интерфейса – 6 Гб/сек, но ее необходимо разделить на 10-12 каналов подключения, отдельно выводящихся под каждый разъем с одной линии Sata III);
PCIe 3.0 – 1 Гбит/сек;
PCIe 4.0 – от 2 Гбит/сек.
заполненность диска. SSD большинства типов не рекомендуется заполнять более чем на 70%. При 50% и менее скорости будут оптимальными;
объем записываемых файлов и их количество. Если в архиве 100500 папок и мелких файлов, процесс продлиться дольше – ведь на инициализацию запуска каждого файла потребуются дополнительные миллисекунды. Тогда как фильм на 20 Гб, одним файлом, будет копироваться на скорости близкой к максимальной.
Объем памяти
120 Гб. Самые бюджетные решения, как правило, их хватает для установки и комфортного функционирования операционной системы;
240 Гб. Минимальный объем, если вы хотите установить 1-2 игры на основной SSD диск, чтобы ускорить их загрузку;
500 Гб. Оптимальный выбор в 2020 для небольшой библиотеки игр плюс операционная система;
1 Тб и выше. Понадобиться тем, кто держит на ПК внушительную медиатеку и для профессиональной работы с медиа.
Дополнительные нюансы
охлаждение. Чем выше скорость работы конкретной модели SSD, тем больше нагрев. Избыточные температуры не идут на пользу любым микросхемам. Здесь надо обращать внимание на наличие в комплекте к накопителю или материнской плате радиатора и термопрокладок для отвода тепла. Но это важно только для работающих на интерфейсе PCIe моделей;
поддержка накопителем функции S.M.A.R.T. позволит вам отслеживать его состояние посредством Windows или iOS при помощи утилит типа CrystalDiskInfo. Там же можно посмотреть реальную скорость чтения/записи;
функция TRIM позволяет очищать ячейки от “мусорных” данных, что существенно увеличивает ресурс SSD.
Производители SSD накопителей
Есть всего несколько производителей, которые сами производят чипы памяти и контроллеры, остальные бренды собирают SSD из чужих комплектующих под своими торговыми марками.
Среди известных производителей элементной базы выделяются такие бренды как Intel и Samsung. Из списка тех, кто собирает твердотельные накопители не на своих комплектующих, наиболее примечательны: ADATA, Apacer, Kingston, Transcend. Продукция компаний-вендоров далеко не всегда уступает моделям от брендов с полным циклом производства, так как они занимаются не только сборкой микросхем, но и оптимизацией работы всего устройства. Выбирать же стоит не по брендам, а по отзывам в интернете на каждую конкретную модель и по ее параметрам.
Преимущества и недостатки SSD накопителей
| Преимущества | Недостатки |
|---|---|
| высокая скорость чтения/записи | высокая, относительно HDD, цена за 1 Гб |
| бесшумность | сложное восстановление утерянных данных |
| компактность | |
| низкое энергопотребление |
Полезные советы по выбору
определитесь для каких задач нужен SSD накопитель. Для того чтобы просто ускорить загрузку Windows и увеличить быстродействие при копировании вполне достаточно SATA III модели. Скорости от 1000 Мб/сек понадобиться геймерам и тем, кто работает с большим количеством файлов (монтаж, программирование, дизайн, верстка);
чтобы не рассчитывать ресурс накопителя запомните: от 80 до 120 TBW – для “домашнего” использования, от 130 до 200 TBW – для максимальной надежности в офис или для рабочих задач;
Чем больше объем – тем выше общий ресурс накопителя.